Структура рабочего окна
Совет
Используемый по умолчанию стиль для отображения данных в областях ввода и вывода можно изменить. Для этого следует в меню Format (Формат) выбрать подменю Styles (Стили), после чего появится диалоговое окно со списком существующих стилей. В частности, для того чтобы изменить стиль данных ввода, в диалоговом окне из раскрывающегося списка следует выбрать значение Maple Input, а затем щелкнуть кнопку Change (Изменить). В результате откроется новое окно, в котором можно будет выбрать название шрифта, размер символов и цвет. Там же определяются такие атрибуты как выделение курсивом, подчеркивание и т.п.
В Maple команды распределяются по группам вычислений или просто по группам. Под группой подразумевается целостная совокупность команд ввода и результата их выполнения (данных вывода). Данные, относящиеся к группе, выделяются в рабочем листе с помощью квадратной скобки слева области ввода-вывода ([). При желании эту квадратную скобку можно убрать (отменить команду View (Вид) › Show Group Ranges (Показывать границы группы) или нажать клавишу F9). Особенность группы состоит в том, что все команды, размещенные в ней, выполняются вместе. Чтобы процесс вычисления начался, достаточно на одну из команд данной группы навести курсор (не имеет значения, в какое именно место) и нажать клавишу Enter. В области вывода будут отображены результаты выполнения всех команд группы (если точнее, то тех, которые заканчиваются точкой с запятой, – но об этом речь пойдет позже).
Рабочий лист может быть разделен на разделы. В каждом таком разделе допускается использование подразделов, параграфов и групп. В левом верхнем углу каждого раздела располагается серый квадрат. Если содержимое раздела отображается на экране, то внутри этого серого квадрата появляется знак "минус". В противном случае, т.е. когда раздел свернут, в квадрате отображается знак "плюс". Щелчок кнопкой мыши на этом квадрате приведет к тому, что содержимое раздела будет отображено на экране, и наоборот, щелчок на пиктограмме развернутого раздела приведет к его свертыванию. На рис. 1.2 показано, как примерно может выглядеть документ с подразделами.
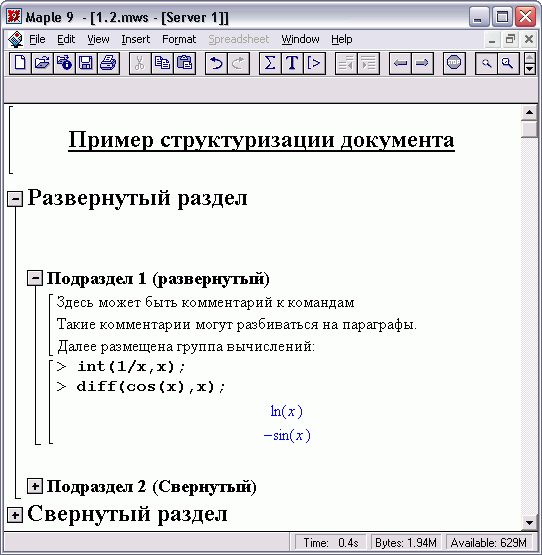
Рис. 1.2. Пример структурированного документа
Параграфы используются для структурирования текстовых комментариев. Наконец, в нижней части рабочего окна размещена панель состояния, на которую выводится различная системная информация.
