Упражнение. Создание окон.
- По очереди выделите каждый из профилей и откройте окно диалога Loft Options (Параметры лофтинга). Для этого в контекстном меню, вызываемом с помощью клавиатурной комбинации CTRL + ALT + Z, щелкните на квадратике, расположенном справа от команды Loft (Лофтинг). Убедитесь, что переключатель Surface Degree (Кривизна поверхности) стоит в положении 1 Linear (Линейная), и установите флажок Close (Замкнутый), чтобы сформировать замкнутую поверхность. Нажмите кнопку Loft (Создать поверхность), и оконный переплет будет сформирован, как показано на рис. 6.24.
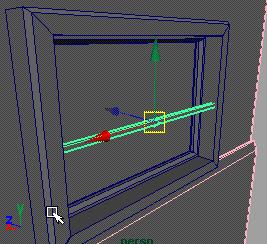
Рис. 6.24. Поверхность, полученная в результате лофтинга - Теперь можно разделить окно на четыре части, добавив горизонтальную и вертикальную перегородки. Создайте куб и введите в поле Scale X (Масштабирование по оси X) значение 48. Поместите его в центр плоскости окна, продублируйте и поверните дубликат на 90 градусов вокруг оси Z. В поле Scale X (Масштабирование по оси X) введите значение 36.
- Создайте NURBS-примитив Plane (Плоскость) и введите в поля Rotate X (Поворот относительно оси X), Scale X (Масштабирование по оси X) и Scale Т. (Масштабирование по оси Z) значения 90, 48 и 36. Поместите плоскость в оконный проем за поперечные перекладины и присвойте ей имя Glass.
- Для формирования оконного проема нужно спроецировать исходный квадрат на стену и применить операцию подрезки. Выделите одну из сторон квадрата, нажмите клавишу Т и затем, удерживая клавишу SHIFT, щелкните поочередно на внутренней и на наружной стенах. В контекстном меню, вызываемом с помощью клавиатурной комбинации ALT + Z, выберите команду Project Curve on Surface (Спроектировать кривую на поверхность). Теперь все готово к тому, чтобы вырезать отверстия в обеих стенах. Сделайте это с помощью команды Trim Tool (Подрезка).
- Выделите все части окна, включая квадрат, который использовался для проецирования кривых на стены, нажмите комбинацию клавиш CTRL + G и присвойте образованной группе имя Window. Выберите в меню оперативного доступа команду Modify › Center Point (Изменить › Центрировать опорную точку), чтобы переместить опорную точку группы в ее геометрический центр. Так как история создания объекта фиксировалась, перемещение оконного переплета будет сопровождаться перемещением оконного проема. Поэтому если вас не устраивает положение окна на стене, просто переместите его.
- Удалите историю создания окна, создайте его дубликат и поместите на передней стене дома, рядом с входной дверью, как показано на рис. 6.25.

Рис. 6.40. Окончательный вид дома Подведем итоги - Откройте окно диалога Outtiner (Структура) и щелкните на квадратике, расположенном слева от имени Windowl. В раскрывшейся ветви дерева иерархии выделите все названия сторон квадрата (topnurbsSquare, leftnurbsSquare и т. п.). В итоге окажется выделенным квадрат, который нужно спроецировать на поверхность и повторить операцию, описанную в седьмом шаге.
- Создайте новый слой с именем WindiwsL, поместите в него оба окна и сделайте видимыми все слои в сцене. Моделирование дома окончено!
- Сохраните сцену под именем Windows.
