Упражнение. Подготовка к моделированию.
Прежде всего вспомним о том, что в начале работы над текущей сценой, в главе 5, мы упростили интерфейс программы, оставив только командную строку и строку подсказки. Если вы пропустили указанные упражнения, нужно будет загрузить пользовательские контекстные меню и клавиатурные комбинации. Начнем работу с пустой сцены. Сделайте на время видимой строку состояния, выбрав в меню оперативного доступа команду Display › UI Elements › Status Line (Отображение › Элементы интерфейса › Строка состояния), и убедитесь, что у вас нажата кнопка Construction History (История создания). В активном состоянии эта кнопка помечена значком свитка. Если она не нажата, свиток перечеркнут красным крестом.
- Начните новый проект, выбрав в меню оперативного доступа команду File › Project › New (Файл › Проект › Создать). В поле Name (Имя) введите имя Creature, нажмите кнопку Use Defaults (По умолчанию), чтобы использовать заданную по умолчанию папку, и нажмите кнопку Accept (Принять).
- Выберите в меню оперативного доступа команду Panels › Saved Layouts › Persp/ Outliner (Панели › Варианты компоновки › Перспектива/Структура) для перехода к наиболее удобному в данной ситуации представлению.
- Первым объектом сцены является полигональный примитив Cube (Куб). Для его создания выберите в контекстном меню, вызываемом с помощью клавиатурной комбинации CTRL + X, команду Cube (Куб). Созданный объект по умолчанию имеет имя pCubel. В режиме формы, как легко увидеть в окне каналов, этот объект имеет название pCubeShapel.
- Теперь нужно соединить атрибут OutMesh (Выходные параметры сетки) формы pCubeShapel с атрибутом InMesh (Входные параметры сетки) еще одного куба. Это делается с помощью специального сценария. Убедитесь, что объект pCubel по-прежнему выделен, и нажмите клавишу (обратный апостроф), расположенную над клавишей Tab, введите в командной строке polyDuplicateAndConnect и нажмите клавишу Enter. В результате выполнения этой команды в сцене появится еще один куб, имеющий имя pCube2.
- Сейчас удобнее будет работать в режиме каркасного отображения. Для перехода к нему нажмите клавишу 4. В контекстном меню, вызываемом с помощью клавиатурной комбинации ALT + X, выберите команду Smooth (Сглаживание). В итоге внутри каркаса куба появится сглаженный куб, как показано на рис. 7.1.
Примечание
Существует несколько способов сглаживания полигональной формы. В этом упражнении сглаживание происходит за счет появления новых граней. Второй метод состоит в увеличении числа вершин. При этом не происходит изменения топологии объекта. Данный метод позволяет получить проекционные координаты, с которыми проще всего работать. Кроме того, сгладить форму можно с помощью инструмента Sculpt Polygon Tool (Создание рельефа на полигональной поверхности).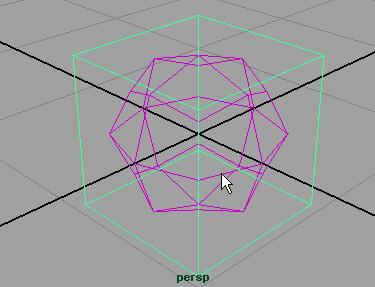
Рис. 7.1. Сглаженный куб, окруженный каркасом, предназначенный для эмуляции инструмента - Нажмите комбинацию клавиш CTRL + A, чтобы открыть окно диалога Attribute Editor (Редактор атрибутов), перейдите на вкладку polySmoothFacel и убедитесь, что у вас снят флажок Keep Border (Сохранять границу), как показано на рис. 7.2. Закройте редактор атрибутов.
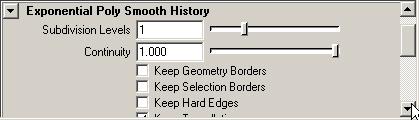
Рис. 7.2. Установка необходимых параметров в разделе Poly Smooth Face History окна диалога Attribute EditorПримечание
Помните, что быстрее и аккуратнее всего выделить объекты сцены можно в окне диалога Outliner (Структура). - В данный момент попытки перемещения вершин внешнего куба не дадут результата. Нужно изменить атрибут inputComponents (Входные компоненты), являющийся частью формы polySmoothFacel. Для этого следует выполнить Подготовка к разбиению поверхности на части несложную команду, которая сделает число граней переменной, автоматически обновляемой при редактировании поверхности. Убедитесь, что объект pCube2 по-прежнему выделен, и введите в командную строку следующую последовательность команд:
setAttr polySmoothFacel.inputComponents-type"componentList"1"f[*]" - …затем нажмите клавишу Enter. Теперь при редактировании формы pCubeShapel сглаженная форма будет автоматически изменяться.
Внимание
Имейте в виду, что команды языка MEL чувствительны к регистру букв. Даже небольшая опечатка приводит к тому, что команда не выполняется. Если правая сторона командной строки становится красной и в ней появляется слово Error, значит, команда была введена неверно. В этом случае введенный текст не исчезает, что дает возможность исправить ошибку синтаксиса. - В разделе Inputs (Входные данные) окна каналов можно изменить значение параметра Divisions (Разбиения), от величины которого зависит степень сглаживания объекта. Посмотрите на результаты его изменения и верните параметру исходное значение.
