Упражнение. Загрузка опорных изображений.
Продолжите выполнение предыдущего упражнения.
- Перейдите к четырехоконной конфигурации и сделайте активным окно проекции Front (Вид спереди). Выберите в меню оперативного доступа команду View › Image Plane › Import Image (Вид › Плоскость изображения › Импорт изображения).
- Откройте окно диалога Attribute Editor (Редактор атрибутов) для объекта ImagePlanel. Для этого выберите в меню оперативного доступа команду View › Image Plane › Image Plane Attributes › imagePlanel (Вид › Плоскость изображения › Атрибуты плоскости изображения › imagePlanel). Присвойте объекту imagePlanel имя FrontFace.
- В разделе Placement Extras (Дополнительные возможности размещения), показанном на рис. 7.6, введите в поля Width (Ширина) и Height (Высота) значение 7.5. Убедитесь, что значение параметра Offset (Смещение) равно нулю по обеим координатам. Значения параметров Coverage Origin X (Смещение с масштабированием по X) и Coverage Origin Y (Смещение с масштабированием по Y) также должны быть равны нулю.
- Перейдите в окно проекции Side (Вид сбоку) и повторите процедуру, описанную в первом шаге, для загрузки файла FaceProfile.bmp. Присвойте ему имя SideFace и измените размеры с помощью описанной выше процедуры.
- Выберите в меню оперативного доступа команду Panels › Layouts › Three Panes Split Right (Панели › Компоновка › Две панели из трех находятся справа).
Предварительная подготовка к моделированию монстра закончена.
Совет
В нижней части окна диалога Attribute Editor (Редактор атрибутов) находится кнопка Copy Tab (Копировать окно), которая отсутствовала в предыдущих версиях программы. Ее нажатие приводит к появлению плавающего окна с параметрами определенного элемента сцены. Соответственно, появилась возможность открыть окно диалога Attribute Editor (Редактор атрибутов) для другого элемента сцены и сравнить параметры.
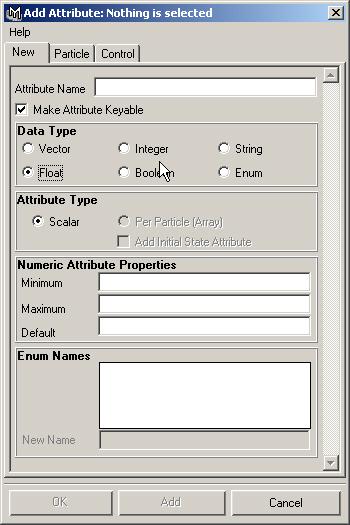
Рис. 7.6. Редактирование параметров раздела Placement Extras
