Упражнение. Создание дополнительных материалов.
- Для дальнейших действий потребуется окно проекции Perspective (Перспектива), окно Outliner (Структура) и окно Hypershade (Редактор узлов). Выберите в меню оперативного доступа команду Panels › Saved Layouts › Hypershade/Outliner/ Persp (Панели › Варианты компоновки › Редактор узлов/Схема сцены/Перспектива). Наличие окна Outliner (Структура) позволяет быстро выделить нужный объект сцены, избежав при этом путаницы. В окне Hypershade (Редактор узлов) нажмите кнопку Show Top Tabs Only (Показывать только верхнее окно). Это первая слева кнопка из группы, расположенной в верхнем правом углу окна Hypershade (Редактор узлов). Ее точное местонахождение показано на рис. 8.1. Чтобы расширить рабочее пространство, щелкните на кнопке Toggle the Create Bar On/Off (Вкл./выкл. область создания узлов). Затем выберите в меню оперативного доступа команду Display › UI Elements › Hide UI Elements (Отображение › Элементы интерфейса › Скрыть элементы интерфейса), а затем, нажав комбинацию клавиш SHIFT + C, сделайте видимым окно каналов. Это даст вам возможность работать с отдельными слоями. Вид окна программы после всех вышеописанных манипуляций показан на рис. 8.11.
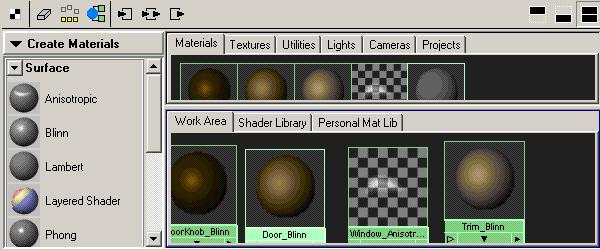
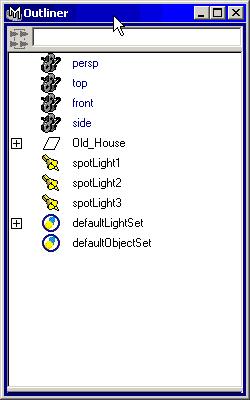
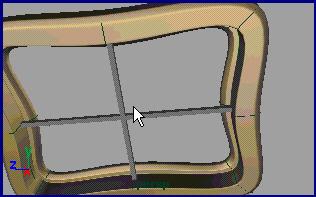
Рис. 8.11. Используя окна проекции Perspective, Outliner и Hypershade, можно легко назначить созданные материалы объектам сцены - В окне Outliner (Структура) все элементы находятся в группе Old_House. Сделайте видимыми все слои. Для начала выделите в окне Outliner (Структура) объект OuterWall. В окне проекции Perspective (Перспектива) вокруг этого объекта должен появиться зеленый каркас. Щелкните правой кнопкой мыши на образце материала Walls_Blinn в окне Hypershade (Редактор узлов) и выберите в появившемся контекстном меню команду Assign Material to Selection (Назначить материал выделенному объекту). Сделайте активным окно проекции Perspective (Перспектива) и нажмите клавишу 7, чтобы гарантировать, что сцена освещается всеми имеющимися источниками света.
- Выделите в окне Outliner (Структура) объект Foundation и назначьте ему материал Foundation_PhongE. Теперь внешние стены дома имеют цвет назначенных им материалов.
- Выделите трубу и назначьте ей материал ChimneyBase_Lambert. Затем, раскрыв группу Chimney, выделите объект Chimney_Top и назначьте ему материал ChimneyPipe_Lambert. Несмотря на то что изначально материал, предназначенный для основания трубы, был назначен дымоходу, это не оказало никакого эффекта на вид материала ChimneyPipe_Lambert, который был назначен поверх него.
- Раскройте группу Roof и, выделив объект Roof_Slab, назначьте ему материал Trim_Blinn. Затем выделите объект Shingles и назначьте ему материал Roof_ Phong. Проделайте то же самое для подгруппы RoofSidel.
- Сверните группу Roof в окне Outliner (Структура) и сделайте слой RoofL невидимым. Сохраните сцену.
- Теперь осталось назначить материал частям крыльца. Выделите объект PorchTrim и назначьте ему материал Trim_Blinn. Затем выделите объекты Porch_RailBars, Porch_Legs и Porch_Poles, которым следует назначить материал VertPorchRail_ Blinn. Напоследок назначьте материал HorizPorchRail_Blinn объектам PorchFloor, Porch_Stairs и Porch_HandRails.
- Назначение базовых материалов объектам сцены закончено. В следующем разделе мы поговорим о том, как увеличить детализацию объектов с помощью текстур. Скройте слой PorchL и сохраните сцену.
