Упражнение. Назначение текстур.
- Появится раздел Checker Attributes (Параметры шахматного поля), показанный на рис. 8.13. Здесь можно, к примеру, изменить цвет клеток. Нажмите кнопку с рисунком шахматной доски, расположенную справа от имени параметра Colorl (Первый цвет), и выберите в появившемся окне диалога Create Render Node (Создать узел визуализации) текстуру Marble (Мрамор). Это приведет к замене белых клеток трехмерной текстурой, имитирующей мрамор.
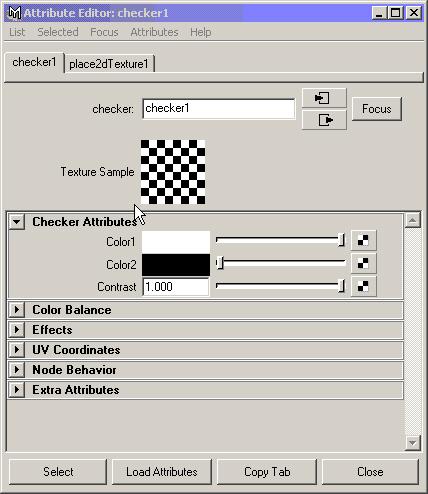
Рис. 8.13. Раздел Checker Attribute в окне диалога Attribute EditorПримечание
Чтобы после назначения текстуры вернуться к исходному узлу, нажмите кнопку с указывающей вправо стрелкой, расположенную справа от названия материала в верхней части окна диалога Attribute Editor (Редактор атрибутов). Для отмены назначения текстуры характеристике материала щелкните на имени этой характеристики правой кнопкой мыши и выберите в появившемся контекстном меню команду Break Connection (Разорвать связь). - В окне диалога Attribute Editor (Редактор атрибутов) в данный момент показаны параметры текстуры мрамора. Увеличим прожилки на этой текстуре. Перейдите на вкладку placeSdTexture и введите в текстовые поля, расположенные справа от имени параметра Scale (Масштаб), значение 10. Визуализируйте окно проекции Perspective (Перспектива), чтобы посмотреть на полученный результат. Как легко заметить, пол отражает некоторые предметы. Это связано с тем, что значение параметра Reflectivity (Отражательная способность) материала, назначенное полу, равно 0.5.
- Теперь назначим материал с текстом "Maya 4 Fundamentals" объекту в форме щита, полученному на основе сетки полигонов. Создайте новый материал, используя раскраску Blinn (по Блинну), и откройте для него окно диалога Attribute Editor (Редактор атрибутов). Присвойте материалу имя m4fshUd. Нажмите кнопку с рисунком шахматной доски, расположенную справа от имени параметра Color (Цвет), и в окне диалога Create Render Node (Создать узел визуализации) щелкните на кнопке с надписью File (Файл) в разделе 2D Textures (Двумерные текстуры). Справа от текстового поля Image Name (Имя изображения) находится кнопка со значком папки, щелчок на которой приводит к появлению окна диалога, предназначенного для выбора файла с рисунком. Перетащите средней кнопкой мыши материал m4fshild из верхнего окна рабочей области на объект, имеющий форму щита. В результате на его поверхности появится искаженная текстура. Объект Shield получен из сетки полигонов методом вращения. Проекционные координаты расположены по кругу в направлении вращения сплайна. Но нам нужно, чтобы надпись располагалась поперек щита, поэтому потребуется создать для него новые проекционные координаты.
- Выделите объект Shield и выберите в меню оперативного доступа команду Edit Polygons › Texture › Planar Mapping (Редактирование полигонов › Текстура › Плоские проекционные координаты). На поверхности объекта появятся управляющие векторы проекционных координат.
