Как устроен рисунок в CorelDRAW
Кореловский рисунок устроен ничуть не проще фотошоповского. Понять, как именно, нам поможет вспомогательная панель Object Manager (менеджер объектов), которая вызывается из меню Tools.
На рисунке 2.7 вы видите, что в моем документе три страницы (Page 1, Page 2 и Page 3), на каждой из них размещается некоторое количество слоев (Layer) – в данном случае, по одному. Все объекты, которые мы создаем – фигуры, линии, надписи, – располагаются именно в слоях.
Например, на первой странице у меня в слое Layer 1 находятся текст (строка Paragraph Text), пятиугольник (Polygon with 5 Sides) и кривая (Curve). Менеджер сообщает об объектах, каким цветом они залиты и обведены, какова толщина линии. Если это текст, то какой гарнитурой он набран. (Верхняя левая кнопка убирает лишние сведения.)
К объекту могут быть применены некоторые обработки, ведущие к образованию каких-то дополнительных объектов, подчиненных данному, дополняющих и всячески украшающих его. Тогда в соответствующей строке будет стоять плюсик, и мы сможем, развернув эту часть дерева, посмотреть, что именно на наш объект понавешано. Например, на второй странице (Page 2) к прямоугольнику (Rectangle) пристроена контурная группа (Contour Group) – типа той, которую вы видели на рисунке 2.2 вокруг надписи.
А на странице 3 у меня расположены два сгруппированных объекта (Group of 4 Objects и Group of 2 Objects). Все члены группы (чуть не написал "группировки") перемещаются только вместе, хотя и сохраняют свое индивидуальное оформление.
Вторая группа на этом рисунке развернута, поэтому видно, из чего она состоит, и можно выделить любой из объектов внутри группы.
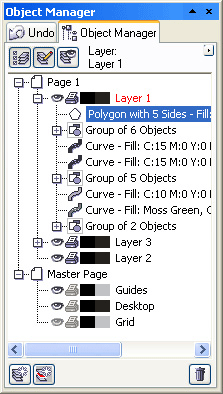
Рис. 2.7. Менеджер объектов
Выбрав мышкой один из объектов в менеджере объектов, мы автоматически выбираем его и на рисунке – он выделяется узелками. А если объект находится на другой странице, то нас еще и перенесут на эту страницу.
Положение объекта в этом списке (так же как и в фотошоповской палитре слоев) определяет, кто кого перекроет в случае наложения. Глазок возле имени слоя тоже навевает воспоминания о палитре Layers. И тоже не напрасные: щелчок по глазку – и объект пропал.
Щелчок по кнопочке в виде принтера запрещает выводить объект на печать, а в виде карандашика – запрещает его редактирование.
Правее принтерчика стоит еще одна кнопка – цветной квадрат. Щелкнув по нему, мы сможем выбрать цвет для каркасных линий всех объектов данного слоя. Тогда даже в сильно упрощенном режиме отображения мы сможем догадаться, какая закорючка к какому слою относится.
— Регулярная проверка качества ссылок по более чем 100 показателям и ежедневный пересчет показателей качества проекта.
— Все известные форматы ссылок: арендные ссылки, вечные ссылки, публикации (упоминания, мнения, отзывы, статьи, пресс-релизы).
— SeoHammer покажет, где рост или падение, а также запросы, на которые нужно обратить внимание.
SeoHammer еще предоставляет технологию Буст, она ускоряет продвижение в десятки раз, а первые результаты появляются уже в течение первых 7 дней. Зарегистрироваться и Начать продвижение
 Эта кнопка в нижнем левом углу менеджера создает новый слой (по умолчанию с именем Layer 2). Но в Кореле слои – не столь уж важный и необходимый элемент, как в Фотошопе: тут любой объект – сам как отдельный слой.
Эта кнопка в нижнем левом углу менеджера создает новый слой (по умолчанию с именем Layer 2). Но в Кореле слои – не столь уж важный и необходимый элемент, как в Фотошопе: тут любой объект – сам как отдельный слой.
К тому же, прозрачность слоев здесь задавать нельзя в принципе. Только отдельный объект можно сделать частично прозрачным, применив для этого линзу Transparency или инструмент Interactive Transparency Tool (см. главы "Прозрачность" и "Линзы").
О назначении кнопочки с мусорным бачком я ничего говорить не стану. А вот способ работы поясню. В Кореле нельзя оттащить слой или рисуночек в бачок. Можно только выбрать мышкой приговоренный объект и нажать эту кнопку.
Правда, страницы таким способом не удаляются (кнопка-мусорка будет недоступна). Хотя, казалось бы, какие к этому препятствия?.. Придется уж нам действовать через контекстное меню закладочки, где и есть-то всего одна команда – Close (закрыть).
Ниже страницы с рисунками в менеджере объектов расположена мастер-страница (Master Page). Она задает установки, общие для всего документа, содержит все служебные элементы, вроде направляющих (Guides) и сетки (Grid).
А кроме того, в ней показаны объекты, попавшие на рабочий стол программы (Desktop), а значит, видны всегда, на какую бы страницу данного файла вы ни перешли.
На нашем рисунке на десктопе лежит прямоугольник с голубой заливкой, о чем менеджер объектов нам и сообщает.
Утащив мышкой любую линию или фигуру в слой Guides, вы сделаете ее вот такой неслабой направляющей!
