Заливка и обводка
Хочу напомнить вам о том, что в правой части информационной панели CorelDRAW располагаются индикаторы заливки и обводки (см. рис. 2.27).
Чтобы поменять цифры и надписи, приходится разбирать линию на части: сначала командой разборки (Arrange › Break Linear Dimension Apart), а потом еще командой разгруппировки (Arrange › Ungroup).
Около ведерка всегда значится цвет заливки выделенного объекта, а около перышка – цвет и толщина линии.
Но это не просто индикаторы. Двойной щелчок по каждому из них запускает соответствующее диалоговое окно.
Давайте мы для начала дважды щелкнем по перышку и поглядим на параметры линии.
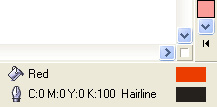
Рис. 2.27. Индикаторы заливки и обводки
Вид линии
На рисунке 2.28 вы видите окно параметров линии Outline Pen (вызывается также клавишей F12).
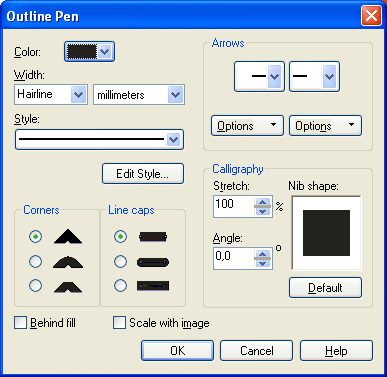
Рис. 2.28. Параметры обводки
В список Color мы будем заходить, чтобы выбрать цвет линий для выделенного объекта. Открывается такая же примерно палитра цветов, что и в основном окне программы (у правой "стенки"), только расположенная не в один столбец, а в несколько строк. А внизу этой палитры будет кнопка Other (другой цвет), чтобы мы могли выбрать что-то более интересное и нестандартное. Тогда нам покажут диалоговое окно выбора цвета, речь о котором пойдет в следующей главе.
Другой важнейший список позволяет задать толщину линии (Width) – выбрав из списка или введя от руки размер и единицы измерения.
А при помощи списка Style можно задать вместо сплошной лини пунктирную, штрих-пунктирную, точечную и т. п. Кнопка Edit Style открывает несложный редактор стиля, чтобы все желающие имели возможность самостоятельно задать длину штриха и всякого прочего пунктира.
Ниже, в секции Corners (углы) выбирается, как должны выглядеть углы: с острым наконечником (обычный угол), с плоским или немного скругленным. Секция Line caps (концы линий) определяет, плоский или скругленный конец должен быть у линии.
В секции Arrows (стрелки) выбираются наконечник и оперение для стрелки. Как ни странно, даже у замкнутой линии, круга или квадрата может быть наконечник и оперение. Это, конечно, не означает, что круг станет указывать стрелкой куда-то за угол – ничего такого на вашем круге не появится. Но если вам когда-нибудь придет в голову этот круг разрезать (есть для этого инструменты, вроде ножика – см. главу "Нож"), то стрелка тут как тут!
— Регулярная проверка качества ссылок по более чем 100 показателям и ежедневный пересчет показателей качества проекта.
— Все известные форматы ссылок: арендные ссылки, вечные ссылки, публикации (упоминания, мнения, отзывы, статьи, пресс-релизы).
— SeoHammer покажет, где рост или падение, а также запросы, на которые нужно обратить внимание.
SeoHammer еще предоставляет технологию Буст, она ускоряет продвижение в десятки раз, а первые результаты появляются уже в течение первых 7 дней. Зарегистрироваться и Начать продвижение
На кнопках Options вы найдете команды для отмены наконечников и оперений, для перемены их местами (Swap), а также для входа в редактор наконечников и оперений (Edit).
