Операции с растровой графикой
В начале кореловского раздела я говорил, что команда импорта изображений позволяет добавлять на страницу растровые картинки. Давайте коротко ознакомимся, что CorelDRAW позволяет с этими картинками делать.

Рис. 2.142. Настройки растрового изображения
На рисунке 2.142 вы видите панель настройки растровых изображений. Слева все знакомо – размеры и местоположение объекта, увеличение в процентах и замочек для фиксации отношения высоты к ширине, угол поворота, а также две "полукнопки" для переворота по горизонтали и вертикали. Им соответствуют обычные, уже хорошо нам известные операции со стрелкой выбора – растягивание, перемещение, повороты и перевороты.
А в предпоследней группе идут уже специфические растровые кнопки. Первая отправляет рисунок для редактирования в Corel PhotoPaint. (Без комментариев.)
Вторая (Crop Bitmap) обрезает рисунок. Сразу же возникает вопрос: по какой такой рамке обрезается рисунок, если, растянув рамку стрелкой Pick, как ни старайся, фрагмент рисунка не выделишь?
Ответ немного неожиданный: не надо растягивать рамку, не надо браться а черные узелки, а надо браться за белые (пустотелые), которые управляют формой! Когда речь идет о растровом изображении, белые узелки управляют формой обрезки этого изображения.
Стоит вам щелкнуть стрелкой Pick по любому из белых узелков, как вокруг рисунка появится голубая линия обрезки. Таская узелки, мы и будем менять линию обрезки: все, что выходит за эти голубые границы, программа тут же прячет. Это позволит нам использовать именно ту часть растрового изображения, которая нам нужна. Как принято говорить, – создать обтравочный контур.
А по команде Crop Bitmap (меню Bitmap) еще и обрежет. Правда, обрезается рисунок не точно по голубой линии, а по габаритам – по четырехугольнику, описанному вокруг голубой линии.
Стрелочка Shape, в отличие от стрелки выбора, позволит нам редактировать голубую линию практически любыми способами, как и любую замкнутую кривую таскать узелки, выделять узелки (чтобы таскать их группами), добавлять и удалять узелки (двойным щелчком), менять прямую линию на кривую Безье, трансформировать углы и так далее.
Далее идет кнопка трассировки (Trace Bitmap), запускающая программу СorelTRACE для перевода битмапа в вектор. Об этом – в следующей главе.
Кнопка Resample the Bitmap позволит изменить размеры и разрешение рисунка, что скажется не только на его внешнем виде, но и на размерах кореловского файла.
— Регулярная проверка качества ссылок по более чем 100 показателям и ежедневный пересчет показателей качества проекта.
— Все известные форматы ссылок: арендные ссылки, вечные ссылки, публикации (упоминания, мнения, отзывы, статьи, пресс-релизы).
— SeoHammer покажет, где рост или падение, а также запросы, на которые нужно обратить внимание.
SeoHammer еще предоставляет технологию Буст, она ускоряет продвижение в десятки раз, а первые результаты появляются уже в течение первых 7 дней. Зарегистрироваться и Начать продвижение
Предпоследняя кнопка ставит на экран докер Bitmap Color Mask, с помощью которого можно будет указать на рисунке от одного до десяти цветов, которые должны стать прозрачными (см. рис. 2.143).
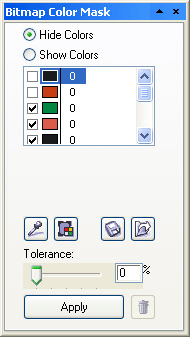
Рис. 2.143. Выбираем прозрачные цвета
Дело это нам уже достаточно понятное: тут и пипетка, чтобы взять цвет с рисунка, и движок допуска Tolerance. Ну, и вдобавок, кнопка Apply, которую надлежит нажимать, чтобы увидеть результаты своего труда.
Докер сумеет не только спрятать выбранные цвета, но и, наоборот, показать только их, а спрятать все стальные. Достаточно всего лишь поставить верхний переключатель из положения Hide Colors (прятать цвет) в положение Show Colors (показывать цвета).
Самая последняя кнопка-меню на панели настроек понадобится нам при верстке в Кореле, когда надо будет организовать обтекание рисунка текстом. Откройте ее и посмотрите, какие там предусмотрены варианты.
Откройте также меню Bitmap и загляните в подменю Mode, когда захотите поменять RGB на CMYK или Grayscale на Black and White.
Ну и конечно, поройтесь в подменю 3D Effects, Art Strokes, Blur, Camera, Color Transform, Contour, Creative, Distort, Noise и Sharpen Plug, чтобы понять, как работают кореловские обработки и чем отличаются от фотошоповских.
