Работа с текстом
Варианты следующие (см. рис. 2.140):
- базовая линия текстовой строки находится на кривой. Хвостики букв, выходящие вниз за базовую линию, будут кривую пересекать ("у", "щ" или "q");
- надпись целиком находится под кривой, даже вылезающие наверх части букв (таких, как "б", "d" или "k");
- надпись целиком находится над кривой, даже нижние хвостики не пересекают линию;
- текст находится точно посредине кривой;
- произвольное положение надписи. Когда выбрана эта строка, положение надписи можно задавать вручную, в строке Distance from Path (вторая справа). Если вы просто зададите "дистанцию" вручную, то режим вертикального расположения автоматически перепрыгнет в последнюю строку.
Список Text Orientation задает одно из четырех расположений текста в пространстве. Не знаю, о чем тут долго говорить – посмотрите на рисунок 2.141 и все поймете.
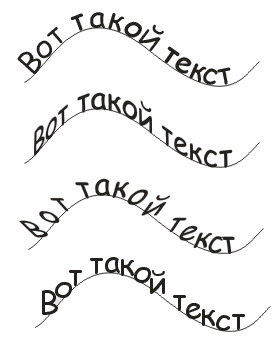
Рис. 2.141. Варианты пространственной ориентации надписи
Во втором н третьем вариантах большая часть команд вертикального расположения текста оказывается недоступна. Можно задать только выравнивание по базовой линии и свободное.
Самая правая кнопка на панели настроек (Place on Other Side) поместит надпись по другую сторону от кривой и перевернет ее вверх ногами. Она тоже работает только в первом и четвертом вариантах пространственной ориентации. То есть текст с такой противоестественной ориентацией, как во втором и третьем вариантах, перевернуть нельзя.
Однако же стоит нам сначала перевернуть текст кнопочкой, а потом поменять ему ориентацию, выбрав из списка, как выяснится, что нет ничего невозможного.
Перемещение текста на кривую
Не обязательно набирать текст непосредственно на кривой, есть возможность поместить на кривую уже набранный текст. Делается это командой Fit rext To Path в меню Text. Появится толстенькая стрелочка, которой вы должны будете указать на линию и щелкнуть мышкой.
Фигурный текст можно поставить на любую фигуру или линию (кроме сгруппированных), а абзацный – только на незамкнутую линию.
В отличие от фигурного абзацный текст не обязан весь помещаться на одной линии. Если внизу блока появляется стрелочка, которая, как мы помним, сообщает о наличии непоместившегося текста, можно щелкнуть по ней и пометить продолжение на другой линии, внутри какой-нибудь фигуры или заново растянутой рамке.
Но вообще, управляться с абзацным текстом на кривых сложновато. Точнее, по сути-то ничего сложного, но сама программа ведет себя странно. То вдруг текст пропадает из виду – пусто на кривой, да и все. То одна буква отлетит кула-то в сторону и никак ее на место не вернешь. То надпись съедет, а назад вернуться не хочет. Самокритичный автор, как обычно, предполагает, что сам в этом виноват. Может, думает он, система у меня перегружена полезными программами? Или я памяти мало Корелу выделил? Но может, думает автор, и сама программа не без тараканов?
— Регулярная проверка качества ссылок по более чем 100 показателям и ежедневный пересчет показателей качества проекта.
— Все известные форматы ссылок: арендные ссылки, вечные ссылки, публикации (упоминания, мнения, отзывы, статьи, пресс-релизы).
— SeoHammer покажет, где рост или падение, а также запросы, на которые нужно обратить внимание.
SeoHammer еще предоставляет технологию Буст, она ускоряет продвижение в десятки раз, а первые результаты появляются уже в течение первых 7 дней. Зарегистрироваться и Начать продвижение
На этой мысли автор успокаивается и переходит к следующей маленькой главке, в которой-расскажет вам про…
Отделение кривой
Чтобы кривая не мешались, вы можете по ходу оформления текста выделить ее (отдельно от текста) и обесцветить. Поглядывайте на информационную строку – что там выделилось! Текст на кривой информационная строка называет Text on Path, а саму кривую – Control Curve (управляющая кривая).
Когда оформление окончено и вы уверены, что больше вам ничего поправлять не потребуется, можете отделить текст от кривой командой Break Text Apart в меню Arrange. Отделенный текст станет, хоть и искривленным, но просто текстом – Artistic Text. Можно даже пересадить его на другую кривую.
