Рисование фигур
Ну вот, базовые сведения об устройстве программы получены, перейдем теперь к рисованию. И начнем с простейшего – с прямоугольников.
Прямоугольник
Вычертить прямоугольник инструментом Rectangle  так же просто, как и аналогичным фотошоповским инструментом – щелкнуть мышкой, растянуть и отпустить. Внизу, в информационной панели программа пишет: Rectangle on Layer 1 (прямоугольник на слое 1) и сообщает нам размеры (ширину Width и высоту Height), а также координаты центра.
так же просто, как и аналогичным фотошоповским инструментом – щелкнуть мышкой, растянуть и отпустить. Внизу, в информационной панели программа пишет: Rectangle on Layer 1 (прямоугольник на слое 1) и сообщает нам размеры (ширину Width и высоту Height), а также координаты центра.
Но в CorelDRAW другие клавиши-модификаторы: растягивание прямоугольника с клавишей CTRL дает квадрат, а с клавишей SHIFT – вычерчивание от центра. Ну, не договорились авторы программ по этой части. Те говорят: с альтом! А эти: с контролом! Идеологические, понимаешь, разногласия!
На рисунке 2.8 показано, как выглядит прямоугольник после того, как мы закончили растягивать его рамочку, но до того, как сменили инструмент или начали новую фигуру. "в нашем распоряжении восемь черных узелков, задающих размеры, крестик в середине, задающий положение центра, и четыре белых узелка в углах, управляющие формой.
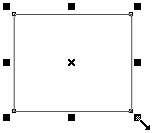
Рис 2.8. Растягиваем прямоугольник
Что делают черные узелки, догадаться не трудно: вы их тянете, они растягивают прямоугольник. Важно как они это делают: растягивая за уголки, вы получите пропорциональное изменение размеров своего прямоугольника, растягивая за боковые стороны – непропорциональное. Растягивая с "альтом" всегда получаете непропорциональное изменение.
Клавиша SHIFT делает растягивание симметричным относительно центра: если тянуть за узелок в середине стороны, то одновременно движется в противоположную сторону и узелок в середине противоположной стороны. А если тянуть с "шифтом" за угол, то одновременно и синхронно тянутся и остальные три угла.
Клавиша CTRL при растягивании ведет к удвоению размеров. Если тянете за боковую сторону, то удваивается только длина или высота, если за уголок – и то и другое.
Взявшись мышкой за крестик в центре (курсор и сам станет крестообразным:  ), можно двигать фигуру по странице. С клавишей CTRL она движется строго горизонтально или вертикально. Иногда удобнее двигать ее и стрелочками управления курсора, а также SHIFT + стрелочками (с увеличенным шагом) и CTRL + стрелочками (с уменьшенным).
), можно двигать фигуру по странице. С клавишей CTRL она движется строго горизонтально или вертикально. Иногда удобнее двигать ее и стрелочками управления курсора, а также SHIFT + стрелочками (с увеличенным шагом) и CTRL + стрелочками (с уменьшенным).
— Регулярная проверка качества ссылок по более чем 100 показателям и ежедневный пересчет показателей качества проекта.
— Все известные форматы ссылок: арендные ссылки, вечные ссылки, публикации (упоминания, мнения, отзывы, статьи, пресс-релизы).
— SeoHammer покажет, где рост или падение, а также запросы, на которые нужно обратить внимание.
SeoHammer еще предоставляет технологию Буст, она ускоряет продвижение в десятки раз, а первые результаты появляются уже в течение первых 7 дней. Зарегистрироваться и Начать продвижение
В принципе фигура перетаскивается, даже если вы щелкали не по центру, а по любому месту внутри ее.
Если никуда фигуру не тащить – просто щелкнуть внутри ее один раз, то на месте черных узелков появятся совсем другие органы управления (см. рис. 2.9). Теперь мы сможем поворачивать наш прямоугольник (угловые стрелки), наклонять – делать из него параллелограмм (боковые и верхние-нижние). Центр поворота, конечно же, можно перетащить в любое место…
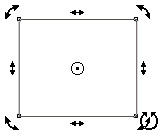
Рис. 2.9. Повороты и перекос
Кстати, в этом режиме вы тоже сможете перетаскивать рисунок целиком. Но тут уж точно надо брать его не за центр, а за любую другую точку внутри фигуры.
Интересно, что даже повернутая и вся страшно перекошенная фигура для CorelDRAW все равно остается прямоугольником, разве что немного преобразованным. Введя команду Clear Transformation из меню Arrange (очистить трансформации), вы сами в этом убедитесь: все преобразования пропадут, и перед вами вновь предстанет прямоугольник в своем первозданном виде.
Это касается, конечно же, не только прямоугольника, но и любой другой фигуры. Даже обычных линий это касается – CorelDRAW помнит их такими, какими вы их нарисовали, и в любой момент позволит вам снять с них всю 1ишнюю трансформацию.
Можно двигать и с "альтом", но при этом объект двигаться не станет, зато станет закручиваться в окне сама страница. Такой получается клавиатурный аналог лапки land.
