Сложные преобразования формы
В CorelDRAW существует несколько инструментов, которые производят довольно сложные преобразования формы наших рисунков, а также создают на их основе дополнительные (подчиненные) объекты – тени, контуры, переходы от одной формы к другой или некие боковые стороны для имитации объема. Все это хозяйство сосредоточено в меню Effects, а также в одной кнопочной группе на панели инструментов (см. рис. 2.74).
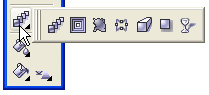
Рис 2.74. Спецэффекты – CorelDRAW
Управление большинством этих команд может происходить либо с помощью соответствующего инструмента (тут в нашем распоряжении будут органы интерактивного управления, а также панель настроек), либо с помощью дополнительной панели – докера, который как раз и вызывается из меню Effects. Настройки на докерах и обычных панелях, конечно же, одинаковые (обработка-то выполняется одна и та же!), даже кнопочки выглядят одинаково. Отличается только их расположение.
Мы с вами разберемся с тем, как действуют инструменты, а докеры (если вы сочтете более удобным именно такой способ работы) вы всегда сможете посмотреть сами.
Прежде чем переходить к рассмотрению отдельных спецобработок, хочу сказать пару слов о некоторых общих моментах.
В меню Effects есть очень удобные команды копирования и клонирования спецэффектов, расположенные в двух подменю – Copy Effect и Clone Effect.
Например, можно будет взять основные параметры тени – указав толстенькой черной стрелочкой на другой объект с тенью. Но надо указывать стрелкой именно на тень, а не на сам рисунок! Копируя контуры или объем, указывайте именно на эти пристроенные к исходному рисуночку объекты и так далее.
И только когда речь идет о командах для искажения формы (при этом никаких дополнительных объектов не создается), проблемы этой нет – просто щелкаете по самому объекту-образцу.
Учтите также, что те или иные команды из подменю Copy Effect и Clone Effect доступны только тогда, когда на странице есть хоть один объект, обработанный таким именно эффектом. Если ничего такого нет, то и копировать будет неоткуда, а соответствующая строка окажется недоступна.
На панели настроек каждого из эффектов будет у нас перечеркнутая красным кнопочка, которая этот эффект отменяет, возвращая фигуре, линии или тексту первоначальный вид.
А в меню Effects есть общая для всех обработок команда отмены спецэффекта – Clear (имя эффекта). Название ее будет меняться, в зависимости от того, что у вас выделено на странице.
Тут тоже важно попасть именно по тому объекту, который вы желаете удалить. Например, есть у вас квадратик, до полной неузнаваемости искаженный обработкой Distortion, к которому вы для полноты впечатления пристроили тень. Если выделите квадрат (пусть и похожий больше на каракатицу), то получите команду Clear Distortion (удалить искажение). А если выделите тень, получите команду Clear Drop Shadow (удалить тень).
— Регулярная проверка качества ссылок по более чем 100 показателям и ежедневный пересчет показателей качества проекта.
— Все известные форматы ссылок: арендные ссылки, вечные ссылки, публикации (упоминания, мнения, отзывы, статьи, пресс-релизы).
— SeoHammer покажет, где рост или падение, а также запросы, на которые нужно обратить внимание.
SeoHammer еще предоставляет технологию Буст, она ускоряет продвижение в десятки раз, а первые результаты появляются уже в течение первых 7 дней. Зарегистрироваться и Начать продвижение
Пока все. А теперь перейдем к изучению первой группы команд, которые выполняют сложные преобразования формы, не создавая никаких дополнительных объектов.
Редактирование огибающей
Инструмент Interactive Envelope (интерактивное редактирование огибающей) и докер Envelope (вызывается через меню Effects или комбинацией CTRL + F7) позволяют нам выполнять любые преобразования формы линий, фигур, надписей, как по одиночке, так и сгруппированных.
Слово "огибающая" означает, что обрабатывается внешний контур объекта – линия, которая огибает нашу фигуру, надпись или сгруппированный объект. На рисунке 2.75 видно, как редактирование общего контура меняет форму каждого из двенадцати квадратов, составляющих табличку.
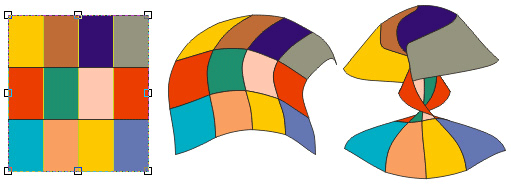
Рис. 2.75. Изменяем огибающую у таблицы (12 сгруппированных квадратов)
