Сложные преобразования формы
Что интересно, преобразованные таким образом стандартные фигуры и надписи в кривые не переводятся – остаются собой, что и подтвердит вам информационная строка: весьма с виду покореженный квадрат будет у нее называться Rectangle (Envelope) – то есть хоть немножко и Envelope, но все же, главным образом, Rectangle. И мы сможем с ним обращаться, как с обычным квадратом.
А выполнив команду Clear Transformation (отменить трансформации) в меню Arrange (если помните, мы применяли ее, чтобы отменить повороты и изменение размера объектов), мы получим назад свой квадратик. Или даже свои 12 квадратиков.
Итак, выберем инструмент Interactive Envelope (курсор станет вот таким:) и щелкнем им по объекту. Сейчас же вокруг него появится пунктирная рамочка с восемью узелками (см. рис. 2.75, слева). Дальнейшее зависит от того, какая нажата кнопка в средней части панели настроек этого инструмента (см. рис. 2.76). Кнопки дают нам разную степень свободы в редактировании формы огибающей.

Рис. 2.76. Настройки редактирования огибающей
Когда нажата кнопка Envelope Straight line Mode (режим прямых линий), при перетаскивании узелков все пунктирные линии рамки остаются прямыми. Более того, угловые узелки могут ехать только строго вверх, вниз или вбок, а также под углом 45°, как будто мы нажали клавишу CTRL.
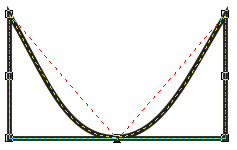
Рис. 2.77. Режим прямых линии огибающей
Кстати, и клавиша CTRL не забыта! Если ее нажать, то тащатся разом два узла: тот, который вы тащите, и лежащий на противоположной стороне.
Клавиша SHIFT дает нечто похожее – тащатся те же и два угла, только в разные стороны.
Правда, наш рисуночек не заполняет форму в точности. На рисунке 2.77 видно, что огибающей верхняя линия изогнулась, но от пунктирчика нашей огибающей немного отличается – излома на ней нет.
 Кнопочка Envelope Single Arc Mode (режим одной дуги) позволяет получать на огибающей ровно одну дугу при каждом перетаскивании узелка.
Кнопочка Envelope Single Arc Mode (режим одной дуги) позволяет получать на огибающей ровно одну дугу при каждом перетаскивании узелка.
Если вы тащите огибающую за узелок в середине одной из сторон, то эта сторона из прямой превращается в дугу. Потащив угловой узелок, вы сделаете дугой одну из прилегающих сторон, причем сам угол тащится вертикально или горизонтально (см. рис. 2.78).
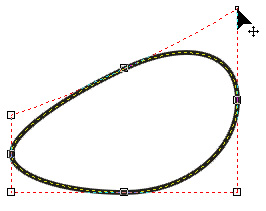
Рис. 2.78. Изгибаю овал только в режиме одной дуги
Режим этот хорош тем, что дуги получаются симметричные, вам не придется испытывать свой глазомер, размышляя, не съехала ли мышка чуть вправо или влево… Поэтому создавать изогнутые надписи для размещения на всяких круглых предметах удобно именно таким способом.
Например, вам надо сделать надпись на консервной банке (см. рис. 2.79). Сперва тащите с клавишей CTRL середину рамки, изгибая ее так, чтобы надпись шла параллельно краям банки. А потом с клавишей SHIFT тащите уголки, чтобы немного сузить надпись к краям для имитации перспективы.
— Регулярная проверка качества ссылок по более чем 100 показателям и ежедневный пересчет показателей качества проекта.
— Все известные форматы ссылок: арендные ссылки, вечные ссылки, публикации (упоминания, мнения, отзывы, статьи, пресс-релизы).
— SeoHammer покажет, где рост или падение, а также запросы, на которые нужно обратить внимание.
SeoHammer еще предоставляет технологию Буст, она ускоряет продвижение в десятки раз, а первые результаты появляются уже в течение первых 7 дней. Зарегистрироваться и Начать продвижение

Рис. 2.79. Создаем надпись на цилиндре
