Сложные преобразования формы
Форму объекта, у которого имеется огибающая, нельзя редактировать стрелочкой Shape. Вы щелкаете по стрелочке, а вместо нее включается кнопка Interactive Envelope Tool. Да нам-то, в общем, все равно какой там выбран инструмент, главное, что форма меняется и лишних движений делать не заставляют.
Рассмотрим один пример работы с огибающей. Предположим, нам позарез надо сделать надпись на мячике, красивую и правдоподобную.
Делаем надпись нужным шрифтом, подравниваем ее по размерам шарика и приступаем к редактированию направляющей. В режиме одной дуги двигаем верхнюю среднюю точку с клавишей SHIFT, расширяя нашу надпись одновременно вверх и вниз. Далее переходим в свободный режим и для имитации перспективы создаем новые точки: вблизи краев почаще, к центру пореже (см. рис. 2.82). Тут же буквы в надписи перераспределяются – там, где точки идут часто, буквы сужаются, а где реже – остаются почти без изменений.
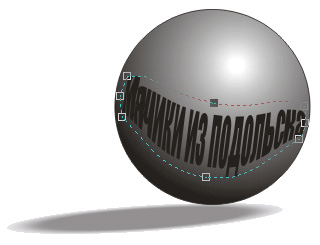
Рис. 2.82. Создаем надпись на шаре
Но чтобы буквы действительно перераспределялись, надо выбрать правильный режим работы – в широкой строке-списке на панели настроек (см. рис. 2.76) выбрать вместо строки Putty строку Original.
Список, который я имею в виду, называется Mapping Mode (можно перевести как "режим размещения"). Выбирая в нем один из четырех режимов (Horizontal, Vertical, Original и Putty), мы указываем программе, каким способом она должна размещать узелки нашего рисунка на линиях огибающей и как потом должен деформироваться рисунок внутри этой области.
Так, в режиме Putty появление дополнительных узелков не вызывает никаких изменений в буквах, а вот в режиме Original вызывает: Corel как бы считает все узелки размещенными на исходном объекте равномерно и, соответственно, пересчитывает его форму. А в остальном, пока дополнительных узелков нет, режимы Original и Putty очень похожи – просто не отличить.
Вы уж меня извините, но не стану я вам детально описывать эти режимы, потому что выразить тонкие и толстые различия между ними коротко и понятно ну никак не выходит. Выходит долго, нудно и все равно непонятно. Поэтому я ограничусь простой рекомендацией: выполняя какие-то конкретные задачи с использованием огибающей, проверяйте различные режимы, чтобы понять, какой лучше подходит. Постепенно вы все это почувствуете и сами будет понимать, какую строку и когда следует применять.
Поменяв режим размещения или скопировав форму направляющей с обычной фигуры, вы можете не заметить никаких изменений своего рисунка. Чтобы изменения вступили в силу, необходимо двинуть хотя бы один из узелков. Когда вы снимаете выделение с обрабатываемого объекта (например, нечаянно попали мышкой по другому объекту), а потом снова возвращаетесь к редактированию огибающей, Corel автоматически ставит режим Putty. Если вы этого не заметите, то первое же прикосновение к узелкам все переставит не так, как было.
— Регулярная проверка качества ссылок по более чем 100 показателям и ежедневный пересчет показателей качества проекта.
— Все известные форматы ссылок: арендные ссылки, вечные ссылки, публикации (упоминания, мнения, отзывы, статьи, пресс-релизы).
— SeoHammer покажет, где рост или падение, а также запросы, на которые нужно обратить внимание.
SeoHammer еще предоставляет технологию Буст, она ускоряет продвижение в десятки раз, а первые результаты появляются уже в течение первых 7 дней. Зарегистрироваться и Начать продвижение
Перспектива
Команда Add Perspective в меню Effects дает нам еще одно, весьма похожее на огибающую средство для работы с формой объекта. Кнопочки или докера для нее не заготовили, потому как очень уж этот средство простое. Но достаточно удобное и вполне эффективное.
Тут нам в пользование выдают всего четыре управляющих узелка по углам, перетаскивая которые мы и 6yдем менять форму объекта по законам перспективы (см. рис. 2.83).
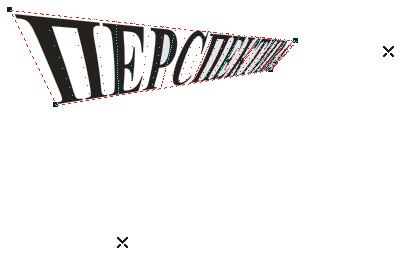
Рис. 2.83. Создаем перспективу
Кроме того, по странице будет ездить пара крестиков (на нашем рисунке показан только один), показывающих точки схода перспективы вправо-влево или вверх-вниз.
За крестики тоже можно браться мышкой и таскать. Тогда будет меняться положение соответствующей пары узелков и, конечно, форма получающегося рисунка.
Объект, обработанный этой командой, информационная панель называет, например, Rectangle (Perspective). Снимается эта обработка командой Clear Selection в меню Arrange.
Ну и всегда можно вернуться к редактированию перспективы, выбрав для этого в качестве рабочего инструменту стрелочку Shape.
