Обрезка по трафарету
CorelDRAW умеет делать еще одну весьма полезную штуку: обрезать рисунок по трафарету, в качестве которого выступает другой рисунок. Для этих хирургических операций предназначено несколько команд в подменю Effects › Power Clip (мощная обрезка).
Предположим, есть у нас на странице фотография, которую мы хотим обрезать (см. рис. 2.125). Рисуем трафарет, щелкаем по фотографии, чтобы объяснить программе, какой именно рисунок собираемся обкорнать, и запускаем команду Place Inside Container (поместить в контейнер). Указываем толстой стрелочкой на этот самый контейнер и получаем то, что просили. Останется только убрать у круга обводку, чтобы не мешала художественному восприятию.
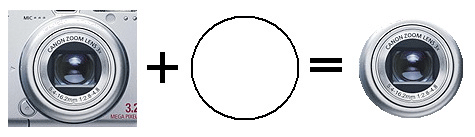
Рис. 2.125. Обрезка фотографии по кругу
Получившийся объект будет называться Power Clip Ellipse (если, конечно, мы использовали эллипс). При растягивании, наклонах или поворотах контейнера будет растягиваться, наклоняться или поворачиваться и его содержимое.
Однако не исключен вариант, что кружок наш окажется не совсем верно насажен на объектив. Более того, вариант этот очень даже вероятен. Как поправить дело? CTRL + щелчком по контейнеру или командой Edit Contents (редактировать содержимое) в том же меню Power Clip или контекстном.
Все лишнее с рисунка исчезает, остаются только фотка и кружок. Мы сможем подвигать фотографию так, чтобы ее местоположение в контейнере нас полностью устраивало. Более того, фотографию внутри трафарета можно растягивать и сжимать, поворачивать, обрабатывать любыми растровыми эффектами.
Чтобы завершить редактирование, там же, в меню Power Clip пли контекстном щелкнем по строке Finish Editing This Level (завершить редактирование этого уровня).
В один и тот же контейнер можно запихнуть несколько рисунков. Например, на рисунке 2.126 показана цифра 8, которую я использовал как контейнер для обрезки двух изображений. Функция у этих изображений уже совсем другая – не они главный изобразительный элемент, а цифра, контейнер. Фотографии лампочки служат лишь оформлением.
Можно запихнуть туда объекты по одиночке, а можно выделить оба и запустить команду Place Inside Container.
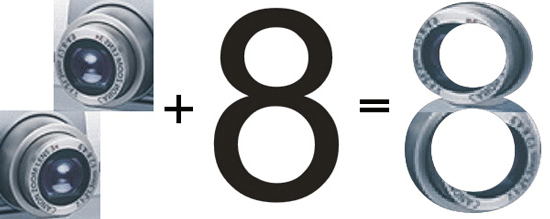
Рис. 2.126. Обрезка двух изображений по одному трафарету
Power Clip часто используют для быстрого создания красивой заливки текста, как на рисунке 2.127. Но этим дело не ограничивается. Можно вставлять в контейнер не только растровые, но и векторные объекты. При перекрашивании контейнера вставленный объект останется неизменным. В процессе редактирования содержимого (CTRL + щелчок) с векторной начинкой контейнера можно делать абсолютно все, что можно делать с обычными, никуда не вставленными объектами.
— Регулярная проверка качества ссылок по более чем 100 показателям и ежедневный пересчет показателей качества проекта.
— Все известные форматы ссылок: арендные ссылки, вечные ссылки, публикации (упоминания, мнения, отзывы, статьи, пресс-релизы).
— SeoHammer покажет, где рост или падение, а также запросы, на которые нужно обратить внимание.
SeoHammer еще предоставляет технологию Буст, она ускоряет продвижение в десятки раз, а первые результаты появляются уже в течение первых 7 дней. Зарегистрироваться и Начать продвижение
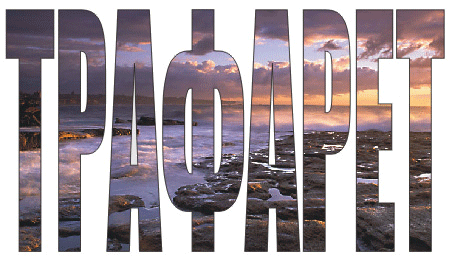
Рис. 2.127. Фотография, обрезанная по надписи
Можно помещать в контейнер объекты с тенями, контурами, экструзией. Можно даже вставлять в контейнер другой контейнер.
Вот и выходит, что Power Clip дает нам что-то вроде еще одного, весьма гибкого и, главное, простого и надежного способа объединения объектов.
Последняя команда из меню Power Clip называется Extract Contents (извлечь содержимое). Она вынимает изображения из контура обрезки.
