Работа с текстом
Редактирование и оформление
Текст доступен для редактирования и смены оформления всегда, даже если он повернут, перекошен, поставлен боком или вверх ногами.
Выбираете инструмент Text (или, что то же самое, нажимаете F8) и просто щелкаете в нужном месте текстовой рамки или надписи. Там появится курсор, и вы сможете вести обычную правку, выделять и оформлять фрагменты при помощи настроечной панели (см. рис. 2.131).

Рис. 2.131. Настройки простых текстов и фигурных надписей
Хотя, например, перевернутый вверх ногами текст редактировать не очень просто. Разве что на голову встать. Но и тут возникает проблема: руки заняты, а ногами неудобно.
Тогда можно нажать самую левую кнопочку на панели настроек и заняться редактированием текста в окошке Edit Text (см. рис. 2.132). На самом деле тут в нашем распоряжении будет целый текстовый редактор, хотя и простенький.
А когда ваша фигурная надпись перекорежена командами искажения, огибающей или перспективы, щелчок инструментом Text по надписи запускает окошко редактора автоматически. Сразу понятно, что так много не наре-дактируешь.
Редактор показывает оформление текста не полностью. Так, гарнитура шрифта и начертание показываются вполне адекватно, а размеры букв не показываются вовсе. Впрочем, это вполне разумное решение: при оформительских работах буквы бывают огро-о-мные! толсте-енные! – никаких окошек не хватит.
Некоторые важные команды редактора спрятаны на кнопке-меню Options. Там найдутся команды поиска и замены (Find Text и Replace Text), там будет целое подменю для смены регистра букв (Change Case), а также строка Select All (выделить все). Все это поможет вам при работе с текстами большого объема.
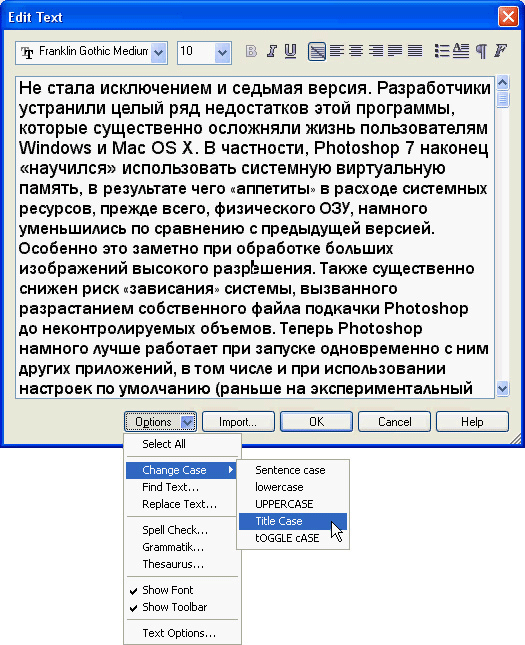
Рис. 2.132. Окно редактора текстов
Здесь находятся также команды проверки орфографии (Spell Check) и грамматики (Grammatik). Однако проверить ошибки я бы советовал заранее – в Word'e, который значительно лучше знает правила русского языка. Да и словарь у него значительно богаче.
Параметры текста, которые можно менять на панели настроек (как редактора, так и самого инструмента Text), достаточно очевидны – список стилей, гарнитура, размер шрифта, начертание, выпадающий список для выравнивания, сдвиги абзаца вправо и влево, маркеры и нумерация… Значки и списки похожи на аналогичные значки и списки других текстовых редакторов, вроде Word, WordPad, или, скажем, редактора писем в Outlook Express. Так что комментировать мне здесь особо нечего.
— Регулярная проверка качества ссылок по более чем 100 показателям и ежедневный пересчет показателей качества проекта.
— Все известные форматы ссылок: арендные ссылки, вечные ссылки, публикации (упоминания, мнения, отзывы, статьи, пресс-релизы).
— SeoHammer покажет, где рост или падение, а также запросы, на которые нужно обратить внимание.
SeoHammer еще предоставляет технологию Буст, она ускоряет продвижение в десятки раз, а первые результаты появляются уже в течение первых 7 дней. Зарегистрироваться и Начать продвижение
Ну, разве что тот факт, что абзацное выравнивание для фигурных надписей тоже работает (если помните, в Фотошопе соответствующие кнопки просто не доступны), хотя и не без странностей. Задав выравнивание вправо, вы получите скачок… влево! Это происходит оттого, что Корел Дров производит выравнивание фигурного текста относительно левой границы прямоугольника, в котором этот текст размещается.
Команду смены регистра можно вызвать и при редактировании текста в основном окне CorelDRAW – комбинацией SHIFT + F3 (такой же, как в Word'e).
