Работа с текстом
Подгонка текста при помощи мышки
 Обратите внимание на не совсем обычные органы управления – не то стрелочки, не то двойные палочки в правом нижнем углу текстовой рамки. Если подвести сюда мышку, курсор станет таким:
Обратите внимание на не совсем обычные органы управления – не то стрелочки, не то двойные палочки в правом нижнем углу текстовой рамки. Если подвести сюда мышку, курсор станет таким:  . Что это такое?
. Что это такое?
Щелчок по левой стрелочке (или все же палочке?) чуть-чуть увеличивает ширину блока, соответственно меняя параметры текста: увеличивает расстояние между символами в слове (параметр Character) и между словами (Word).
Можно пользоваться и клавишами-модификаторами. Щелкая с "контролем", вы меняете только расстояние между символами (Character), а с "шифтом" – только между словами (Word).
Щелчок по палочке (или все же стрелочке?) чуть-чуть увеличивает высоту блока и чуть-чуть корректирует параметры текста: увеличивает межстрочное расстояние (параметр Line) и просветы между абзацами (Before Paragraph и After Paragraph).
Если же тянуть за эти стрелочки-палочки, то происходит то же самое, но не на шажок, а пропорционально растягиванию.
Все это ускоряет рутинные операции по подгонке текстового блока на странице. Вместо того чтобы сначала тянуть рамку, а потом долго и нудно менять параметры текста так, чтобы он точно помещался в блоке, вы – щелк, щелк, щелк! – и все встало на свои места.
Если взяться стрелочкой формы (Shape) за фигурную надпись, то у нее тоже появляются необычные органы управления – не то стрелочки, не то тройные палочки (см. рис. 2.135). Если тянуть за левую вниз или вверх, то рамочка будет растягиваться, но размеры букв в надписи останутся прежними. Вместо этого будет увеличиваться (или уменьшаться) межстрочное расстояние.
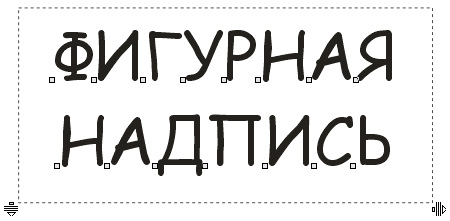
Рис. 2.135. Необычные органы управления фигурным текстом
Если тянуть за правую, то увеличиваться (уменьшаться) будут расстояния между буквами. А если тянуть с "шифтом" – то между словами.
Кроме того, вы можете взяться за белый квадратик возле буквы и потянуть, чтобы подвинуть из всей надписи только одну букву или же повернуть вокруг этого квадратика. Эта возможность очень полезна, когда текст размещается на кривой (ниже мы это обсудим), и особенно – на кривой сложной формы, на которой некоторые буквы могут стоять некрасиво, не на том месте, не под тем углом. А вы тут и возьмете стрелочкой формы неверно стоящую букву и подравняете.
Текст на кривой
 Поводив по странице курсором инструмента Text, вы заметите, что обычная его форма меняется на такую, как показана слева, когда мышка проходит границу любой фигуры или находится над линией. Опыт жизни приучил нас к тому, что это "жжжжж" не спроста. Стоит вам в этом положении щелкнуть мышкой, и вы сможете вводить текст по кривой – начиная прямо с этой точки.
Поводив по странице курсором инструмента Text, вы заметите, что обычная его форма меняется на такую, как показана слева, когда мышка проходит границу любой фигуры или находится над линией. Опыт жизни приучил нас к тому, что это "жжжжж" не спроста. Стоит вам в этом положении щелкнуть мышкой, и вы сможете вводить текст по кривой – начиная прямо с этой точки.
— Регулярная проверка качества ссылок по более чем 100 показателям и ежедневный пересчет показателей качества проекта.
— Все известные форматы ссылок: арендные ссылки, вечные ссылки, публикации (упоминания, мнения, отзывы, статьи, пресс-релизы).
— SeoHammer покажет, где рост или падение, а также запросы, на которые нужно обратить внимание.
SeoHammer еще предоставляет технологию Буст, она ускоряет продвижение в десятки раз, а первые результаты появляются уже в течение первых 7 дней. Зарегистрироваться и Начать продвижение
Дойдя до края, Corel не выдает никаких сообщений, но начинает лепить буквы одну на другую. Что делать?
Можно выделить весь текст и уменьшить размер букв. Можно растянуть кривую стрелочкой формы (Shape). А можно просто подвинуть текст по кривой. Если вы щелкнете по надписи стрелкой выбора (Pick), слева от нее появится красный ромбик (правда, только в CorelDRAW 11). Если этот ромбик подвигать вправо-влево, то вместе с ним по кривой будет ездить и надпись, как на рисунке 2.136. По замкнутой кривой текст ездит кругами, а по разомкнутой, конечно же, только до краев.

Рис. 2.136. Двигаем текст по кривой влево
