Нож, ластик и другие инструменты для работы с формой
Ластик
Ластик (Eraser) умеет стирать любые объекты, кроме сгруппированных. Растровую графику и линии просто стирает, а стандартные объекты еще, и переводит в кривые.
Одно условие: для работы ластика объект сперва надо выделить. Однако же щелкать для этого по стрелочке выбора не обязательно: можно и самим ластиком щелкнуть по объекту, отчего он выберется, а потом уже стирать.

Рис. 2.67. Стирание ластиком векторных и растровых объектов
Теперь: как стирать. Можно повозить ластиком по объекту, отчего в нем протрется дыра произвольной формы (см. рис. 2.67, а). Но можно щелкнуть в одном месте, потом в другом – выйдет стирание прямолинейного отрезка (см. рис. 2.67, б, в). Клавиша CTRL добавит этому процессу точности. А если при этом время от времени нажимать клавишу Tab, то выйдет стирание по ломаной линии.
Чтобы стереть ровно один блок – по форме ластика (рис. 2.67, в, внизу), – вам потребуется двойной щелчок.
Ластик встречается двух разновидностей – круглого сечения и квадратного, никаких изысков не предусмотрено. Изменяется форма ластика щелчком по кнопке с белым кружком на панели настроек (см. рис. 2.68), отчего она станет кнопкой с белым квадратиком. Для изменения размеров ластика имеется строка ввода. Иногда удобнее изменять размеры стрелками.
Есть на панели настроек ластика еще одна кнопка – с не очень понятным значком и не очень понятным названием – Auto-Reduce On Erase (автоматическое упрощение при стирании). Она позволит упростить, сгладить вид линии, которую прочерчивает ваш ластик, когда вы елозите им по рисунку. Параметры этого сглаживания задаются, как ни странно, не здесь, а на панели настроек совсем других инструментов – кривой Безье и Freehand.
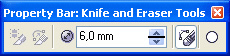
Рис 2.68. Настройки курсора: стрелка вверх увеличивает ластик, стрелка ластика
Размазывающая кисть
Инструмент Smudge Brush, впервые появившийся в 11-й версии CorelDRAW, работает подобно одноименному фотошоповскому: так же размазывает край векторного объекта, как Photoshop – края растрового. Но кореловская "размазка" с растровой графикой не работает. Как, впрочем, и фотошоповская – с векторной.
Когда вы применяете эту спичку с намотанной ваткой к стандартной фигуре или тексту, у вас спрашивают разрешения на преобразование в кривые. Не разрешишь – не размажешь, не размажешь – не поедешь. Если пометить в окошке запроса квадратик Don't show warning again (не выдавать это предупреждение), то в дальнейшем инструмент уже не будет вас ни о чем спрашивать.
— Регулярная проверка качества ссылок по более чем 100 показателям и ежедневный пересчет показателей качества проекта.
— Все известные форматы ссылок: арендные ссылки, вечные ссылки, публикации (упоминания, мнения, отзывы, статьи, пресс-релизы).
— SeoHammer покажет, где рост или падение, а также запросы, на которые нужно обратить внимание.
SeoHammer еще предоставляет технологию Буст, она ускоряет продвижение в десятки раз, а первые результаты появляются уже в течение первых 7 дней. Зарегистрироваться и Начать продвижение
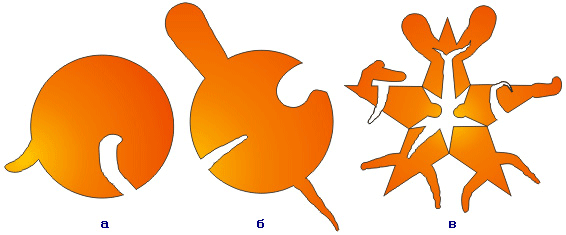
Рис. 2.69. Размазывание векторных объектов
Направление размазывания – внутрь или наружу (см. рис. 2.69) – зависит от того, откуда вы начинаете: если изнутри объекта, то двигаться надо наружу, а если снаружи, то только внутрь. Правда, потом вы вполне можете, не отпуская мышиной кнопки, вернуться и размазать еще как-нибудь.
Размеры мазка задаются в самой левой строке ввода на панели настроек (см. рис. 2.70). А следующие три окошка предназначены для изменения формы мазка.

Рис. 2.70. Настройки размазывающей кисти
Строка с карандашиком, которую подсказка называет Add dry out to the effect (добавить высыхание кисти), задает динамические параметры мазка. При положительных значениях кисточка по мере размазывания как бы высыхает, отчего мазок становится тоньше (см. рис. 2.69, б и в), а при отрицательных, наоборот, расширяется.
Строка с углом (вторая справа) меняет вид мазка: при 90° мазок круглый, а при всех остальных – овальный (эллиптический, точнее). Чем меньше угол, тем уже мазок. Самая правая строка меняет наклон оси этого эллипса.
