Операции с формой объектов
Выравнивание узелков
CorelDRAW предоставляет нам очень полезную возможность выровнять выбранные узелки по горизонтали и вертикали, которая поможет при выстраивании формы объектов.
Делает для нас это полезное дело кнопка Align Nodes (пока выделен всего один узелок, она недоступна). По этой команде нам предлагается выбрать, как именно мы хотим выровнять узлы (см. рис. 2.57) – поставить на одной линии по вертикали (Align Vertical) или по горизонтали (Align Horizontal).
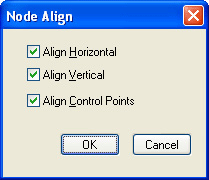
Рис. 2.57. Выравнивание узелков
Если же помечены обе строки, то все выделенные узлы собираются в одну точку.
Интересно бы, однако, понять, в какую именно!
По какой из нескольких выбранных точек выравниваются все остальные? Кто слишком долго думает?.. Кто в этом раунде самое слабое звено?..
Принцип тот же, что и при выравнивании объектов: все подравниваются по точке, которая была выделена последней. А если вы растягивали рамочку для выделения узелков, то все подравниваются под самую последнюю по порядку – ту, которая дальше других отстоит от начальной точки.
Третья настройка этого диалогового окна – Align Control Points (выровнять управляющие точки) – доступна, только когда выделены ровно два узелка и при этом помечены первые две настройки. Тогда узелки не просто окажутся в одной точке, но у них еще и касательные окажутся совершенно одинаковыми Это означает, что кривизна обоих участков нашей линии в этой точке будет одинаковой. Можно строить всякие бантики.
Разбиение кривой
Кнопка Break Curve  (разбить кривую) и соответствующая ей команда Break Apart (разбить на части) в контекстном меню узелка делят кривую на две части. На месте одного узелка образуются два, один поверх другого. Взяв любой из них, можете оттащить его в сторону и убедиться, что их, и правда, стало два.
(разбить кривую) и соответствующая ей команда Break Apart (разбить на части) в контекстном меню узелка делят кривую на две части. На месте одного узелка образуются два, один поверх другого. Взяв любой из них, можете оттащить его в сторону и убедиться, что их, и правда, стало два.
Если кривая была замкнутой, теперь она разомкнется (сразу пропадет вся заливка). Если же она была незамкнутой, то станет у вас две кривых вместо одной.
Например, была кривая из десяти точек. После разбиения точек станет 11. Информационная панель так пишет об этом объекте: Curve и Nodes on 2 Subpath, что переводится как "кривая с 11 точками из 2 частей".
Но кривые все еще объединены в один объект. Если вы щелкнете стрелочкой выбора (Pick), то выделятся обе кривульки, если станете окрашивать, растягивать или поворачивать, будут окрашиваться, растягиваться или поворачиваться обе. А вот стрелочка формы (Shape) уже оперирует с ними по отдельности.
— Регулярная проверка качества ссылок по более чем 100 показателям и ежедневный пересчет показателей качества проекта.
— Все известные форматы ссылок: арендные ссылки, вечные ссылки, публикации (упоминания, мнения, отзывы, статьи, пресс-релизы).
— SeoHammer покажет, где рост или падение, а также запросы, на которые нужно обратить внимание.
SeoHammer еще предоставляет технологию Буст, она ускоряет продвижение в десятки раз, а первые результаты появляются уже в течение первых 7 дней. Зарегистрироваться и Начать продвижение
 Следующий шаг в сторону полного и бесповоротного развода – разъединение частей. Разводом ведают команда Break Curve Apart (разбить кривую на части) в меню Arrange и одноименная кнопка на панели настроек стрелочки выбора (на панели стрелки формы такой кнопки почему-то нет).
Следующий шаг в сторону полного и бесповоротного развода – разъединение частей. Разводом ведают команда Break Curve Apart (разбить кривую на части) в меню Arrange и одноименная кнопка на панели настроек стрелочки выбора (на панели стрелки формы такой кнопки почему-то нет).
Конечно, уловить тонкие различия между выражениями Break Apart (разбить на части) и Break Curve Apart (разбить кривую на части) удается не всякому (как сами-то разработчики их отличают?). Но поскольку в каждый момент времени из этих двух команд доступна какая-то одна, вы не ошибетесь.
