Заливка и обводка
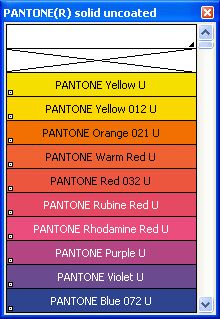
Рис. 2.35. Палитра с именами цветов
Есть еще один вариант плавающей палитры – с названиями цветов (см. рис. 2.35), – особенно удобен при работе с каталожными цветами (у которых могут быть названия и номера), или с интернетовской палитрой (на веб-странице вместо кода цвета можно писать его точное название).
Получить палитру с именами можно по команде Show Color Names (показать имена цветов) в собственном меню палитры, которая вызывается "длинным щелчком" правой кнопки мыши по палитре.
Палитру можно видоизменять – квадратики на ней легко перетаскиваются мышкой. В собственном меню палитры вы найдете команды для замены выбранного цвета на другой (Change Color в подменю Edit), для сохранения палитры на диск в таком видоизмененном виде (Save as в подменю Palette) и для некоторых других операций с палитрами.
Палитра записывается на диск в файл с расширением ср! и помещается в папку Palette или в одну из вложенных. Самым любознательным сообщу ее точный адрес (для 11-й версии программы): Program Files\Corel\Corel Graphics ll\ Custom Data\Palettes.
Цвет и линия по умолчанию
Щелкнув по палитре в тот момент, когда на рисунке ничего не выделено, мы можем задать цвет по умолчанию. Программа предложит выбрать, для каких именно объектов задается такой цвет – для рисунков (Graphic), художественного текста (Artistic Text) или абзацного текста (Paragraph Text) (см. рис. 2.36). Именно таким цветом будут у нас заливаться вновь созданные рисунки и надписи, пока мы не покрасим их вручную.
Точно так же мы сможем задать и цвет линии, щелкнув (когда ничего не выделено) по цвету правой кнопкой.
Более того, выбрав любой рисующий инструмент, вроде пера или Freehand, мы можем, ничего не выделяя, задать для линии толщину по умолчанию (выбрав ее в соответствующей строке), задать стрелочки по умолчанию, стиль линии по умолчанию. А выбрав инструмент для создания надписей (но не введя никакого текста), сможем задать для текста шрифт по умолчанию, размер шрифта, начертание и все прочее.
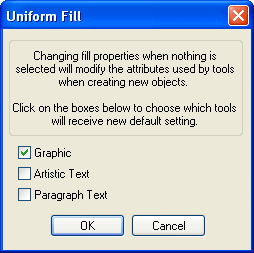
Рис. 2.36. Задаем цвет заливки по умолчанию
Вот сколько всего можно задать. Если я про какое-нибудь еще умолчание умолчал, то не по злому умыслу, а потому, что и так уже все понятно.
— Регулярная проверка качества ссылок по более чем 100 показателям и ежедневный пересчет показателей качества проекта.
— Все известные форматы ссылок: арендные ссылки, вечные ссылки, публикации (упоминания, мнения, отзывы, статьи, пресс-релизы).
— SeoHammer покажет, где рост или падение, а также запросы, на которые нужно обратить внимание.
SeoHammer еще предоставляет технологию Буст, она ускоряет продвижение в десятки раз, а первые результаты появляются уже в течение первых 7 дней. Зарегистрироваться и Начать продвижение
Не совсем понятно другое: все эти многочисленные умолчания действуют только в текущем сеансе работы. После перезапуска CorelDRAW все вернется к исходным цветам и прочим атрибутам.
Чтобы сделать текущие умолчания постоянными, надо зайти в меню Tools и запустить команду Save Settings As Default (сохранить установки по умолчанию).
