Заливка и обводка
Универсальный инструмент заливки
Вот я вам все про заливки рассказал, а теперь покажу инструмент, которым во многих случаях можно и обойтись, а про остальные забыть (пока не потребуются сложные нестандартные настройки). И уж, во всяком случае, для того, чтобы быстро поправить, подредактировать ранее созданную заливку, удобнее всего пользоваться именно эти инструментом.
Называется он Interactive Fill (интерактивная заливка). С его помощью вы сможете работать, не вызывая никаких диалоговых окон – важнейшие параметры будут доступны прямо вам в панели настроек, что вполне логично.
Логично и то, что все типы заливок собраны на одном инструменте – достаточно выбрать из списка нужную строку (см. рис. 2.44). При этом панель настроек всякий раз меняется, приспосабливаясь к выбранному типу заливки.
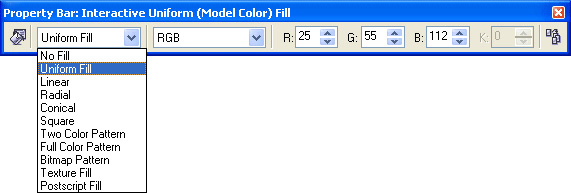
Рис. 2.44. Настройки интерактивной заливки
Например, на нашем рисунке показаны настройки однородной заливки Uniform Fill. Здесь можно выбрать цветовую модель и ввести код цвета. Если вводите код не мышкой (щелкая по стрелочкам), а руками, то, введя последнее число, нажмите Enter.
Самая последняя кнопка будет появляться на панели настроек при любом способе заливки. Она позволит быстро скопировать заливку, просто указав появившейся толстой черной стрелкой на фигуру-образец.
На рисунке 2.45 показаны настройки линейного градиента: начальный и конечный цвета, положение средней точки, угол наклона и резкость границы.

Рис. 2.45. Настройки линейного градиента
Но самое интересное ждет нас не на панели настроек, а на самом рисунке: там тоже появляются органы управления градиентом, делающие инструмент Interactive Fill действительно интерактивным (см. рис. 2.46, а). Органов, собственно, четыре: осевая линия, задающая направление градиента, два квадратика, задающие начальный и конечный цвета, а также движок в центре (средняя точка).
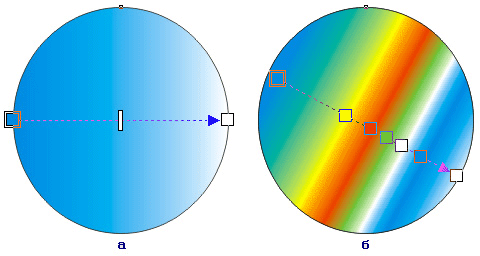
Рис. 2.46. Управление линейным градиентом
Если вы возьметесь за осевую в точке, свободной от каких-либо органов управления, вы сможете сместить линию. А если потащите квадратик, сможете ее повернуть, изменив тем самым угол градиента.
Чтобы подвинуть среднюю точку, потяните движок.
Чтобы взять другой начальный или конечный цвет, утащите его с палитры и притащите на любой из квадратиков. Годится и другой способ: выделить квадратик, а потом щелкнуть мышкой по цвету (так можно получить доступ и к дополнительной экранной палитре).
