Окно Timeline
Справа от системы управления слоями вы можете видеть шкалу с нанесенными на ней штрихами с числовыми значениями (рис. 6.30).

Рис. 6.30. Временная шкала
Шкала называется временной шкалой, а штрихи в зависимости от настроек могут отмечать кадры, время или SMPTE (временной код СМПТЕ). По умолчанию в качестве единиц анимации установлены кадры. Чтобы сменить их, откройте диалоговое окно настроек программы, вызвав команду Edit › Preferences (Правка › Настройки) или используя сочетание клавиш CTRL + E.
В появившемся окне Preferences в правой части в списке настраиваемых категорий выберите Units (Единицы), после чего выберите в меню Animation Units (Единицы анимации) нужную опцию: Frames (Кадры), Seconds (Секунды) или SMPTE (временной код СМПТЕ). Если вы выберете опцию SMPTE, то единицы будут отображаться в виде Минуты:Секунды:Кадры.
Кроме единиц анимации вы можете заметить на временной шкале цветные маркеры. Синий маркер называется маркером текущего положения и отмечает текущую позицию в анимации. Перемещая этот маркер по временной шкале, вы меняете текущее положение, при этом соответствующим образом перемещается бегунок в панели Animation.
Чтобы установить маркер на точное положение какого-либо кадра, щелкните по нему правой кнопкой и выберите в контекстном меню опцию Go to Frame (Перейти к кадру). В появившемся диалоговом окне укажите номер требуемого кадра и нажмите ОК. Кроме того, вы можете перемещать маркер текущего положения на первый, последний, предыдущий, последующий кадр аналогично бегунку панели Animation, выбирая в контекстном меню соответствующую команду или используя перечисленные выше сочетания клавиш.
Два зеленых маркера ограничивают область просмотра. На временной шкале область просмотра обозначена светло-зеленой полосой. Перемещая эти маркеры, вы можете регулировать величину и положение области просмотра. Так же, как и для маркеров текущего времени, вы можете использовать контекстное меню для точной настройки положения маркеров.
Вы можете создавать собственные маркеры, которые будут выполнять роль меток и облегчать навигацию по временной шкале и точную установку ключевых кадров. Для создания маркера вы можете использовать команду New Marker (Новый маркер), которая доступна в контекстных меню при щелчке по временной шкале, областях списка объектов и треков, или в меню окна Timeline File › New Marker (Файл › Новый маркер) – рис. 6.31.
— Регулярная проверка качества ссылок по более чем 100 показателям и ежедневный пересчет показателей качества проекта.
— Все известные форматы ссылок: арендные ссылки, вечные ссылки, публикации (упоминания, мнения, отзывы, статьи, пресс-релизы).
— SeoHammer покажет, где рост или падение, а также запросы, на которые нужно обратить внимание.
SeoHammer еще предоставляет технологию Буст, она ускоряет продвижение в десятки раз, а первые результаты появляются уже в течение первых 7 дней. Зарегистрироваться и Начать продвижение
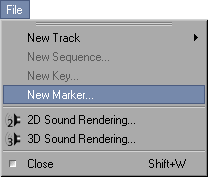
Рис. 6.31. Для создания маркера используйте команду File › New Marker
При этом появляется диалоговое окно Marker, в котором указывается в поле Time (Время) время или кадр, где будет установлен маркер в зависимости от выбранных единиц анимации. В поле Name (Имя) указывается название маркера, а в меню Color (Цвет) выбирается слой, в котором будет лежать маркер и соответствующий цвет (рис. 6.32).
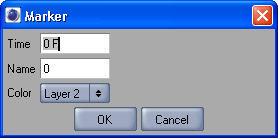
Рис. 6.32. Диалоговое окно Time определяет положение, название и слой маркера
По умолчанию маркеры обозначаются числами от 0 и далее и принадлежат второму слою, что видно по их желтому цвету. Вы можете создавать маркеры автоматически, щелкая в нужном месте временной шкалы, удерживая нажатой клавишу CTRL.
