Окно Timeline
Для перемещения по области последовательностей удерживайте нажатой кнопку панорамирования. Так же, как и при работе с окнами проекции вы можете использовать кнопки 1 и 2 для панорамирования и масштабирования соответственно. Кроме того, для настройки отображения этой области вы можете использовать меню View (Вид), которое содержит следующие опции (рис. 6.26):
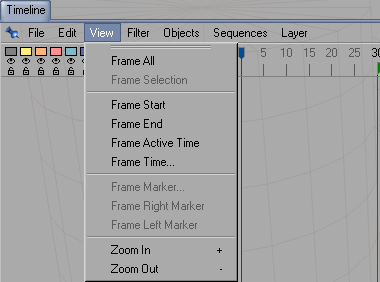
Рис. 6.26. Меню View помогает настроить отображение области последовательностей
- Frame All (Выровнять все) – панорамирует и масштабирует область последовательностей таким образом, чтобы отобразить всю анимацию в границах видимой части области последовательностей;
- Frame Selection (Выровнять по выделению) – панорамирует и масштабирует область последовательностей таким образом, чтобы отразить полностью все выделенные ключи или последовательности;
- Frame Start (Выровнять по началу) – панорамирует область последовательностей таким образом, чтобы ее начало соответствовало началу видимой области;
- Frame End (Выровнять по концу) – панорамирует область последовательностей таким образом, чтобы ее конец соответствовал концу видимой области;
- Frame Active Time (Выровнять по текущему времени) – панорамирует область последовательностей таким образом, чтобы маркер текущего времени (синий маркер на шкале времени) располагался в ее центре;
- Frame Time (Выровнять по времени) – панорамирует область последовательностей таким образом, чтобы кадр, указываемый в появляющемся диалоговом окне Time (Время), располагался в ее центре;
- Frame Marker (Выровнять по маркеру) – панорамирует область последовательностей таким образом, чтобы в ее центре располагался маркер, имя которого указывается в открывающемся окне Marker (Маркер);
- Frame Right Marker (Выровнять по правому маркеру) – панорамирует область последовательностей таким образом, чтобы в ее центре располагался ближайший маркер с левой стороны;
- Frame Left Marker (Выровнять по левом маркеру) – панорамирует область последовательностей таким образом, чтобы в ее центре располагался ближайший маркер с правой стороны;
- Zoom In (Увеличить) – увеличивает масштаб области последовательностей в два раза;
- Zoom Out (Уменьшить) – уменьшает масштаб области последовательностей в два раза.
В левой верхней части окна вы можете видеть цветные значки (рис. 6.27).
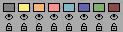
Рис. 6.27. Вы можете организовать ваше рабочее пространство и работу с анимацией и другими инструментами с помощью этих кнопок
С их помощью и с помощью кнопок, расположенных под ними, вы можете организовать ваше рабочее пространство и работу с анимацией и другими инструментами.
