Окно Timeline
Когда сцена содержит множество объектов, которые можно разбить на несколько функциональных групп, удобно это делать с помощью слоев. Вы можете поместить в слой объект, группу объектов, трек, последовательность и отдельные ключи. Так, например, вы можете поместить анимируемые совместно объекты в один слой и отключить отображение других объектов, освободив, таким образом, рабочее пространство.
Каждый слой имеет собственный цвет, обозначенный в цветном прямоугольнике. Под ним расположена кнопка в виде глаза для включения и отключения отображения слоя в окне временной шкалы. При щелчке по ней глаз закрывается, и слой становится невидимым. Ниже находится кнопка в виде замка, позволяющая запирать и отпирать слои. При запирании слоя объекты, содержащиеся в нем, не могут быть выделены или отредактированы.
Чтобы поместить объект в слой, необходимо выделить его и вызвать меню окна Timeline команду Layer › Color Selection › Layer 1…8 (Слой › Выбор цвета › Слой 1…8) – рис. 6.28.
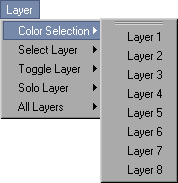
Рис. 6.28. Чтобы поместить объект в слой, необходимо выделить его и вызвать меню окна Timeline команду Layer › Color Selection › Layer 1…8
Вы также можете, выбрав объект, щелкнуть по цветному прямоугольнику слоя, удерживая нажатой клавишу CTRL.
Чтобы выделить все объекты, содержащиеся в слое, вызовите команду Layer › Layer Selection › Layer 1…8 (Слой › Выбор слоя › Слой 1…8), рис. 6.29, или, удерживая нажатой клавишу SHIFT, щелкнуть по цветному прямоугольнику слоя.
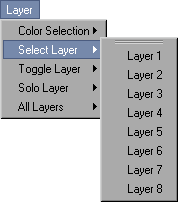
Рис. 6.29. Чтобы выделить все объекты, содержащиеся в слое, вызовите команду Layer › Layer Selection › Layer 1…8
По умолчанию все объекты создаются в первом слое и являются видимыми. Если вы выберете в меню Layer › Toggle Layer › Layer 1…8 (Слой › Переключение слоя › Слой 1…8), то выбранный слой станет невидимым и запертым. Повторным вызовом команды вы вернете его в исходное состояние.
С помощью команды Solo Layer (Один слой) можно выбрать слой, которые будет единственным видимым и незапертым. Опция All Layers (Все слои) позволяет одновременно устанавливать видимость и фиксацию для всех слоев.
