Оптимизация слайсов
Оптимизация рисунков, не разбитых на слайсы
Не все рисунки, с которыми мне приходилось работать, были разбиты на слайсы. В этом случае я открывал панель Optimize, после выбирал представление 4-Up (рис. 21.15). Прелесть этого представления заключается в том, что можно сравнивать качество рисунков при различных настройках. После того как был выбран наилучший из возможных вариантов (т.е. обеспечивающий наилучшее качество при наименьшем времени загрузки), можно заняться его экспортом.
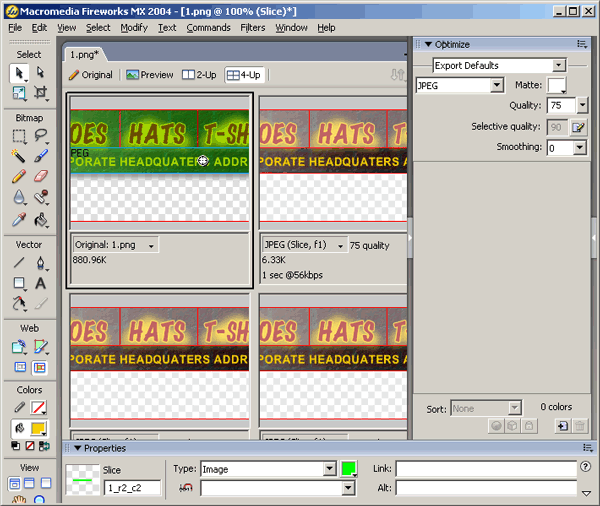
Рис. 21.15. Представление 4-Up позволяет экспериментировать с настройками оптимизации и выбрать вариант, обеспечивающий наилучшее качество и наименьшее время загрузки
Щелкните на любой из панелей Preview (какая именно панель выбрана, можно узнать по синему контуру, обрамляющему слайс). В данном случае меня заинтересовал второй слайс. Об этом изображении я узнал следующую важную информацию:
- Это – документ.gif.
- Его текущий размер – 49.30 Кбайт.
- Если загружать его через модем со скоростью 56 Кбит/с, то загрузка займет 7 секунд.
- В палитре Adaptive он имеет 0% зернистости (dither).
Для того чтобы проверить правильность своего выбора, на оставшихся двух панелях я установил другие параметры оптимизации и снова сравнил результаты. Я работал методом проб и ошибок, но общее затраченное время было незначительным.
При каждой пробе новых параметров в панели Optimize я уделял основное внимание четкости деталей на рисунке и времени загрузки.
Экспорт из представлений 2-Up и 4-Up
Получив четыре наилучших набора установок оптимизации, я тщательно изучил каждый из них, стремясь найти тот, который реализует наилучший баланс между качеством и скоростью. И я его нашел и выделил.
После того как я остановился на своем выборе, я щелкнул на вкладке Preview окна документа и посмотрел на полноэкранное изображение выбранного варианта, я снова изучил рисунок на предмет его соответствия моим критериям качества и скорости, после чего принял окончательное решение.
После этого я открыл диалоговое окно Export Preview (File › Export Preview). Это окно предоставляет последнюю возможность проанализировать рисунок перед его экспортом. Здесь можно обрезать изображение, применить прозрачный фон и уменьшить количество используемых цветов. Как правило, эти возможности я игнорирую и щелкаю на кнопке Export, чтобы открыть диалоговое окно экспорта.
