Создание камер для проекта с автомобилем
- Направьте камеру навстречу автомобилю и немного в сторону его удаления после разворота.
- Назначьте одному из двух оставшихся ортографических окон проекции вид второй камеры, выбрав в строке меню Cameras › Scene Camera › Camera 1.
- Настройте точный вид камеры с помощью инструментов:
- Camera Move (Перемещение камеры);
- Camera Scale (Масштабирование камеры);
- Camera Rotate (Вращение камеры).
- Раскройте на весь экран окно проекции с видом свободной камеры и проиграйте анимацию, щелкнув по кнопке Play Forwards (Воспроизвести вперед).
Теперь важно уловить момент времени, когда автомобиль появляется в поле обзора камеры. В этот момент мы создадим переключение между двумя камерами – рис. 9.40.
Рис. 9.40. Вид второй камеры - Создайте объект Stage (Каскад), нажав на кнопку Add Light Object и удерживая ее нажатой. В появившемся меню нажмите кнопку Add Stage Object (Добавить объект "каскад").
- Выделив объект Stage, раскройте в окне Attributes группу параметров Object и перетащите название первой камеры из менеджера объектов в поле Camera – рис. 9.41.
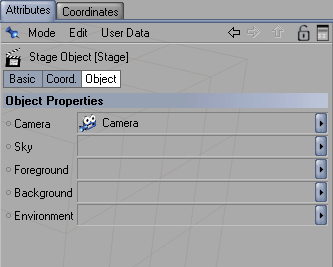
Рис. 9.41. Поместите в поле Camera название первой камеры - Установив бегунок на нулевой кадр, щелкните правой кнопкой мыши по названию поля Camera и выберите в контекстном меню команду Animation › Add Keyframe (Анимация › Добавить ключевой кадр).
- Переместите бегунок на кадр, в котором вы хотите произвести смену вида анимации.
- Перетащите в поле Camera название второй камеры и создайте второй ключевой кадр.
- Чтобы увидеть результат анимации, создайте предварительный просмотр с помощью команды Render › Make Preview.
