Как напечатать всю рабочую таблицу или ее часть
- Если нужно напечатать только выбранные ячейки, то в разделе Вывести на печать диалогового окна Печать выберите режим выделенный диапазон; если нужно напечатать активную рабочую таблицу (по умолчанию), выберите режим выделенные листы; и если нужно распечатать все содержащие данные листы рабочей книги, выберите режим всю книгу.
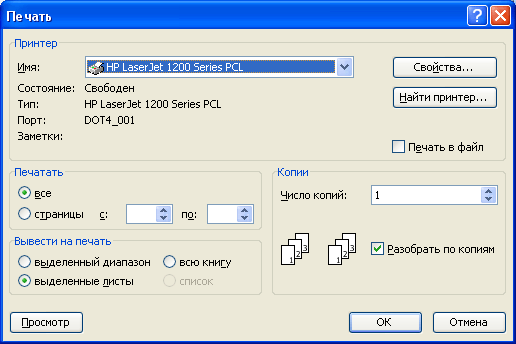
- Если нужно распечатать не одну, а несколько копий данных, укажите число требуемых копий в поле Число копий в разделе Копии.
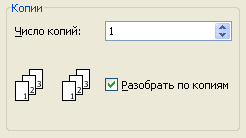
- Если таблица займет не одну, а несколько страниц, то в разделе Печатать можно указать, какие страницы должны быть напечатаны. Если выбрана опция все (а она выбрана по умолчанию), будут напечатаны все страницы. Для печати только определенных страниц установите режим страницы, а затем задайте номера начальной (с) и конечной (по) страниц. Чтобы напечатать единственную страницу, укажите ее номер в обоих полях: в поле сив поле по.
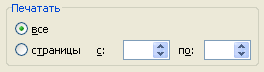
Примечание
Excel печатает только ту часть рабочей таблицы, которая содержит данные. Большие пустые участки в нижней и правой части большинства рабочих таблиц, на печать не выводятся. - Как только в диалоговом окне Печать будут настроены все параметры, проверьте, включен ли принтер и готов ли он к печати. Кроме того, проверьте, не забыли ли вы вставить в принтер бумагу! После этого щелкните на кнопке ОК.
Совет
Предположим, что нужно распечатать только определенные страницы рабочей таблицы, но вы не знаете, где Excel сделает переход на следующую страницу. В режиме предварительного просмотра можно определить, где именно закончится страница. Из диалогового окна Печать можно непосредственно перейти в режим предварительного просмотра, щелкнув на кнопке Просмотр. Однако лучше переключиться в режим предварительного просмотра постраничной разметки, который подробно описан на этих страницах. - Excel сообщит о том, что на принтер направлена копия рабочей книги, рабочей таблицы или выбранных страниц. Если в процессе печати вы изменили свое решение, для отмены печати щелкните на кнопке Отмена.

