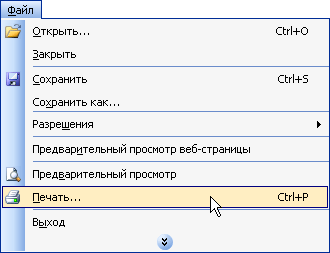Как напечатать всю рабочую таблицу или ее часть
После того, как в режиме предварительного просмотра рабочей таблицы вы убедились, что в ней все правильно, можно двигаться дальше и выводить таблицу на печать. По умолчанию Excel печатает активную рабочую таблицу, но можно также распечатать всю рабочую книгу (т.е. все ее таблицы, содержащие какую-либо информацию) или только выбранный блок ячеек. В случае, если не требуется печатать все страницы рабочей таблицы, вы можете решить самостоятельно, какие страницы и сколько экземпляров печатать.
Осторожно!
Вопреки ожиданиям, нажатие кнопки  Печать на панели инструментов не приводит к появлению диалогового окна Печать. Вместо этого данная кнопка сразу отправляет таблицу на печать. При этом используются текущие настройки параметров печати. Пользуйтесь этой кнопкой только тогда, когда уверены, что режимы печати установлены правильно.
Печать на панели инструментов не приводит к появлению диалогового окна Печать. Вместо этого данная кнопка сразу отправляет таблицу на печать. При этом используются текущие настройки параметров печати. Пользуйтесь этой кнопкой только тогда, когда уверены, что режимы печати установлены правильно.
- Если вы не хотите вывести на печать всю рабочую таблицу или книгу, выберите только те ячейки, которые нужно распечатать.
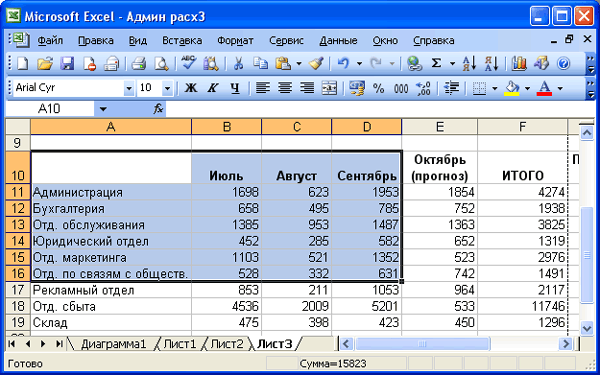
- В меню Файл выберите команду Печать. Если вы не любитель работать с мышью, можете воспользоваться комбинацией клавиш CTRL + P. Однако не щелкайте на кнопке
 Печать на стандартной панели инструментов.
Печать на стандартной панели инструментов.