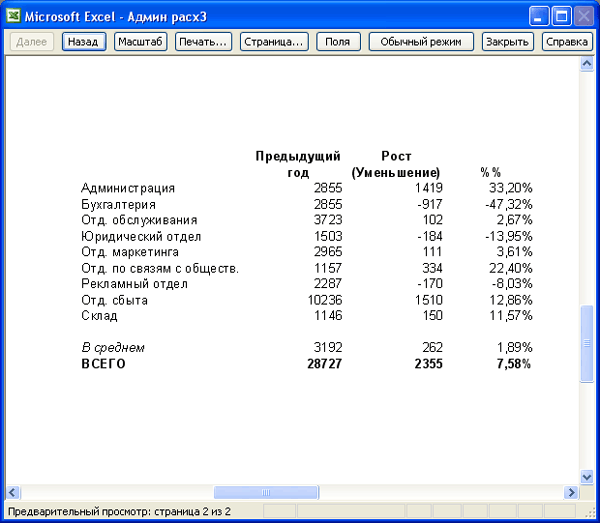Как вывести на печать названия строк и столбцов
- Щелкните в любом месте заданной строки рабочей таблицы. Также можно, перетаскивая метку с помощью мыши, выделить несколько строк. Строка, заключенная в пунктирную рамку, и ее номер появятся в текстовом окне. Затем, чтобы возвратиться в диалоговое окно Параметры страницы, щелкните на кнопке
 , расположенной справа в диалоговом окне Параметры страницы.
, расположенной справа в диалоговом окне Параметры страницы. 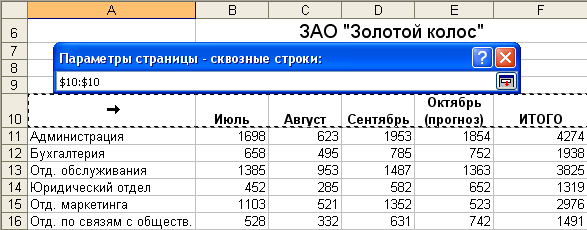
- Если нужно, чтобы на левой стороне каждой печатаемой страницы были представлены определенные данные, щелкните на кнопке
 , расположенной в правом конце строки с надписью сквозные столбцы. Когда диалоговое окно Параметры страницы исчезнет с экрана, щелкните где-нибудь внутри этого столбца в рабочей таблице. (Для выделения нескольких столбцов можно воспользоваться методом перетаскивания при помощи мыши). Столбец, заключенный в рамку, а также его буквенное обозначение появляются в текстовом окне. Затем, чтобы возвратиться в диалоговое окно Параметры страницы, щелкните на кнопке
, расположенной в правом конце строки с надписью сквозные столбцы. Когда диалоговое окно Параметры страницы исчезнет с экрана, щелкните где-нибудь внутри этого столбца в рабочей таблице. (Для выделения нескольких столбцов можно воспользоваться методом перетаскивания при помощи мыши). Столбец, заключенный в рамку, а также его буквенное обозначение появляются в текстовом окне. Затем, чтобы возвратиться в диалоговое окно Параметры страницы, щелкните на кнопке  , расположенной справа в окне ввода.
, расположенной справа в окне ввода. 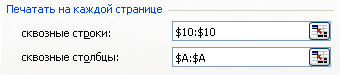
Совет
При использовании сетки рабочей таблицы копии на печати становятся больше похожими на рабочую таблицу, изображенную на экране монитора. Чтобы включить сетку, во вкладке Лист диалогового окна Параметры страницы установите флажок сетка. Excel проведет линии, разделяющие строки и столбцы таблицы. Другой способ ввести линии в рабочую таблицу состоит в использовании функции Граница (см. главу 8).Совет
Если строка или столбец, выбираемые для размещения названия, содержат какие-либо записи, выходящие за пределы границ ячейки, это может привести к отсечению части текста. В этом случае возвратитесь в рабочую таблицу и увеличьте ширину соответствующих столбцов. - Чтобы активизировать сделанные изменения и убедиться в их правильности, щелкните на кнопке Просмотр. (Чтобы было удобно окинуть их взглядом, возможно, потребуется уменьшить масштаб). Так, в нашем примере названия отделов выведены на вторую страницу, поэтому можно сказать, к какому отделу относятся те или иные цифры, не возвращаясь на первую страницу.