Как перемещать и копировать данные с помощью клавиатуры
Метод правки таблиц Excel, основанный на процедуре "перетащить и отпустить", чрезвычайно удобен. Однако у него имеются и некоторые недостатки. В частности, этот метод не очень-то эффективен, если нужно переместить данные на большое расстояние – скажем, из ячейки А1 в ячейку Z1 или за пределы видимости на экране. Кроме того, могут возникнуть проблемы с перетаскиванием слишком больших блоков данных, операции с которыми плохо поддаются визуальному контролю. В этих случаях можно воспользоваться буфером обмена (Clipboard) Windows, областью памяти для временного хранения данных. Данные из буфера обмена могут быть вставлены в другое место той же рабочей таблицы, а также в новую рабочую таблицу, новую рабочую книгу или даже в другие программы, работающие под Windows.
Совет
Для быстрого выполнения команды Вставить можно также воспользоваться клавишей Enter. Выберите команду Вырезать или Копировать, применяя тот метод, который вам больше нравится. Затем выберите место для размещения данных и нажмите Enter, что в результате при-ведет к переносу данных из буфера обмена.
- Активизируйте ячейку или выделите область ячеек, которые собираетесь переместить или скопировать, также, как и при использовании процедуры "перетащить и отпустить".
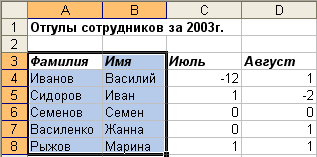
- В меню Правка выберите команду Вырезать или Копировать. По команде Вырезать выделенные данные удаляются из рабочей таблицы и размещаются в буфере обмена; по команде Копировать они также размещаются в буфере обмена, но из рабочей таблицы не удаляются. Пунктирная линия, окаймляющая выделенные ячейки, указывает на то, что данные помещены в буфер обмена.
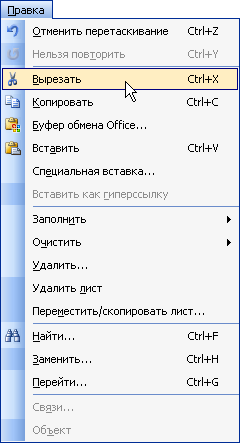
- Выберите ячейку, в которой хотите разместить данные. Нет необходимости выделять область, чей размер соответствовал бы размеру вырезанной или копируемой области. Достаточно выделить единственную ячейку, она станет левой верхней ячейкой блока вписываемых данных.
- В меню Правка выберите команду Вставить. Если использовалась команда Вырезать, то данные будут перенесены со старого места на новое; если же использована команда Копировать, то данные будут вставлены в указанное место.

