Как изменять ширину столбцов
Столбцы Excel часто недостаточно широки для того, чтобы в них можно было поместить длинные заголовки и большие числа. В этих случаях могут возникнуть следующие ситуации. Текстовые записи "вылезают" на соседние справа ячейки, если они свободны; в противном случае, текст на экране усекается. Числа с длинным "хвостом" после запятой могут предстать в укороченном виде с потерей некоторых значащих цифр справа. Большие числа часто представляются на экране в виде ######, символизирующем переполнение. Чтобы все содержимое ячейке правильно отображалось на экране, столбец необходимо расширить. Пользуясь теми же методами, можно сузить столбцы до таких размеров, чтобы они были не шире, чем это требуется для вывода на экран их содержимого.
Примечание
Даже если какая-нибудь запись на экране выглядит усеченной, Excel "запоминает" все содержимое данной ячейки, воспроизводя его на экране в строке формул, когда на данную ячейку имеется ссылка в какой-нибудь формуле или функции.
Совет
Двойной щелчок на линии справа от заголовка столбца изменяет ширину столбца так, чтобы самая большая запись полностью помещалась в ячейке.
- В столбце, который нужно расширить или сузить, подведите указатель мыши к линии на правой границе заголовка столбца. Обратите внимание на форму, которую при этом примет указатель мыши (
 )
) 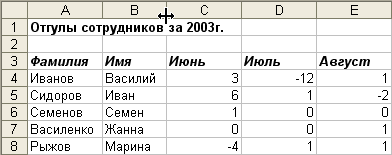
- Удерживая нажатой левую кнопку мыши, переместите указатель вправо (столбец расширится) или влево (столбец сузится). Появится вертикальная линия, показывающая, какой будет ширина столбца, если в данный момент отпустить кнопку мыши. При перетаскивании появляется экранная подсказка, показывающая текущую ширину столбца.
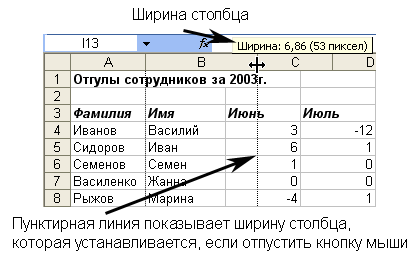
- Отпустите кнопку мыши и проверьте, достигли столбец нужной ширины. Не оказываются ли данные по-прежнему усеченными? А может быть, столбец вышел слишком широким и занимает лишнее место? Вот пример столбца с именами сотрудников, которому, кажется, удалось придать оптимальную ширину. При необходимости повторите шаги 1-3 для дальнейшей настройки ширины этой или других колонок.
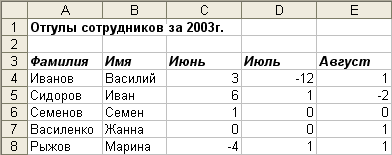
- Если требуется изменить ширину нескольких колонок одновременно, сначала выделите их (щелкнув на соответствующих буквах колонок) и затем перетащите мышь, уточняя ширину одной из колонок. Последнее действие расширит или сузит все выделенные колонки, устанавливая для них одинаковую ширину.
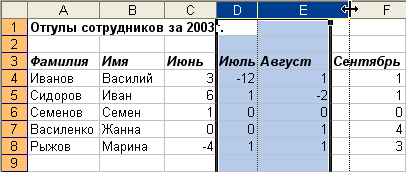
- Высоту строк можно отрегулировать так же, как и ширину столбцов. Для этого поместите указатель мыши внизу заголовка строки (он примет вид
 ), а затем перетащите нижнюю границу строки вверх или вниз. Можно выбрать несколько строк и путем перетаскивания заголовков одной из этих строк отрегулировать высоту их всех.
), а затем перетащите нижнюю границу строки вверх или вниз. Можно выбрать несколько строк и путем перетаскивания заголовков одной из этих строк отрегулировать высоту их всех. 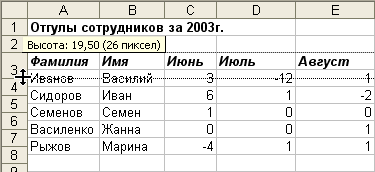
Совет
Excel может самостоятельно подобрать оптимальную ширину столбца или группы столбцов. Для этого выделите группу столбцов и в меню Формат выберите команду Столбец › Автоподбор ширины. Ширина каждого столбца из выбранной группы будет откорректирована так, чтобы самая большая запись полностью помещалась в ячейке. Для автоматического подбора высоты строк существует команда Формат › Строка › Автоподбор высоты.
Примечание
Иногда программа Excel сама расширяет столбцы для удобства. Если ввести число, а затем задать для него числовой формат, который приведет к увеличению размера числа, Excel соответствующим образом отрегулирует ширину столбца.
