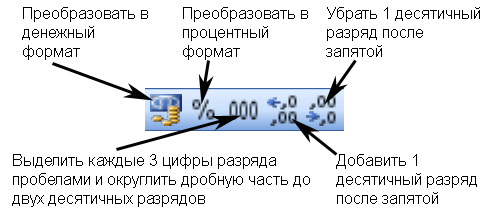Как форматировать числа
- В списке Числовые форматы выберите нужный тип числовых данных. Например, если выделенные ячейки будут содержать денежные суммы, выраженные в рублях, щелкните на строке Денежный. Если вы не знаете, для чего используется тот или иной формат, щелкните на его названии и затем в нижней части диалогового окна прочитайте его описание.
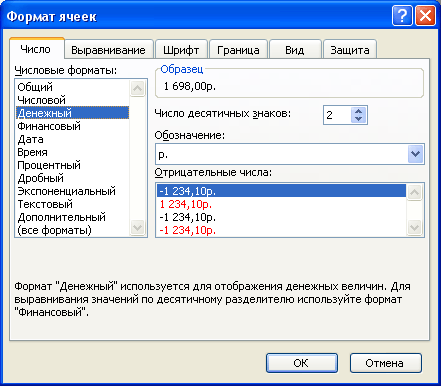
Совет
Если в ячейку, для которой формат чисел не за – дан, ввести число с запятыми, отделяющими каждые 3 значащие цифры, Excel автоматически установит формат Числовой для всего содержимого данной ячейки. Точно так же, если ввести сумму в долларах или число в процентах, Excel автоматически установит для данной ячейки формат Денежный или Процентный. - В зависимости от выбранного числового формата, можно также задавать количество десятичных знаков после запятой в представлении чисел, символ денежной единицы и способ представления на экране отрицательных чисел. Например, если нужно отображать числа без дробной части и с символом р. перед ними, в списке Числовые форматы выберите пункт Денежный, после этого в поле Число десятичных знаков введите 0, а в списке Обозначение оставьте опцию р. По умолчанию перед отрицательными числами ставится знак "минус". Однако их можно отображать и без этого знака, выделив красным цветом.
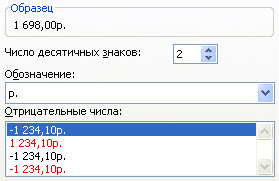
Примечание
В формате Процентный число умножается на 100 и к нему добавляется знак %. Вместе с тем, если к ячейке применен числовой формат Процентный, то Excel проявляет достаточную сообразительность, чтобы правильно воспринять разнообразие стилей при вводе данных. Например, если нужно ввести 35%, то, независимо от того, будут ли эти проценты введены в форме сотых долей от единицы.35 или в форме числа без знака процентов 35, Excel воспримет каждую из этих записей как 35%. - Чтобы просмотреть, как будут выглядеть отформатированные числа, взгляните в строку под названием Образец.
- Если этот образец выглядит не совсем так, как вам хотелось бы, продолжайте настройку, пока, наконец, не добьетесь желаемого результата. После этого щелкните на кнопке ОК.
- Определенные форматы удобно применять, щелкая на соответствующей кнопке панели инструментов. На панели инструментов имеются также кнопки, с помощью которых можно вводить или убирать дополнительные десятичные разряды после десятичной точки.