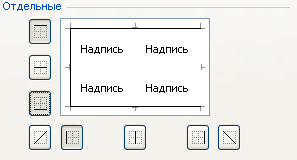Как добавлять обрамление и заливку
Обрамление и заливка являются основными средствами выделения важной информации и придания таблицам элегантного вида как на экране монитора, так и при выводе данных на печать. Подобно другим средствам форматирования, обрамлением и заливкой следует пользоваться умеренно, чтобы данные не теряли наглядности. Кроме этого, можно также применить заливку для заголовков столбцов или заключить ячейки в толстую рамку, чтобы подчеркнуть важность содержащихся в них данных. При работе с группами смежных ячеек можно либо заключить их все в одну рамку, либо заключить в рамку каждую из них.
Внимание!
В отличие от обрамления линии сетки таблицы (см. главу 5) не всегда отображаются в окне рабочей таблицы. Линии сетки выводятся на печать только тогда, когда в диалоговом окне Параметры страницы установлен флажок сетка. Эти линии всегда печатаются по всем четырем сторонам каждой ячейки, и только вокруг данных. Обрамление же ячеек печатается всегда, и даже в тех случаях, когда оно захватывает участки рабочей таблицы, в которых данные отсутствуют.
Совет
Для отмены обрамления ячеек во вкладке Граница диалогового окна Формат ячеек щелкните на кнопке Нет. Можно щелкнуть на кнопке  на панели инструментов и в появившемся окне выбирать опцию Нет границы. Чтобы отказаться от заливки, во вкладке Вид диалогового окна Формат ячеек выберите режим Нет цвета. Можно щелкнуть на кнопке
на панели инструментов и в появившемся окне выбирать опцию Нет границы. Чтобы отказаться от заливки, во вкладке Вид диалогового окна Формат ячеек выберите режим Нет цвета. Можно щелкнуть на кнопке  панели инструментов и выбирать режим Нет заливки.
панели инструментов и выбирать режим Нет заливки.
- Активизируйте ячейку или выделите группу ячеек, которую необходимо отформатировать. Затем в меню Формат выберите команду Ячейки или щелкните правой кнопкой мыши на одной из выделенных ячеек и в появившемся контекстном меню задайте команду Формат ячеек.
- В диалоговом окне Формат ячеек щелкните на вкладке Граница, если она еще не находится на переднем плане.
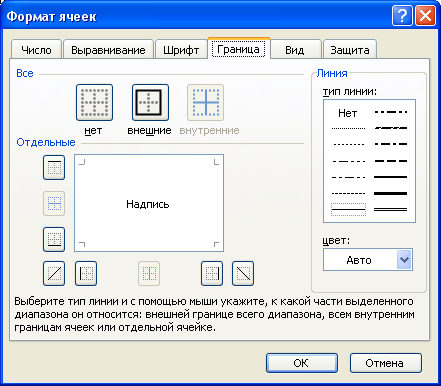
- Для того, чтобы заключить активную ячейку в рамку или создать общую рамку по контуру выделенной группы ячеек, выберите режим внешние. Если впоследствии ваши намерения изменятся, щелкните на кнопке нет, и линия исчезнет. Чтобы рамка проходила не по внешней границе ячеек, а между смежными ячейками выделенной группы, выберите режим внутренние. Этот режим может быть реализован только в том случае, если выделены 2 или больше ячеек. Заметим, что можно задать одновременно оба режима: и внешние, и внутренние, поскольку один не исключает другого.
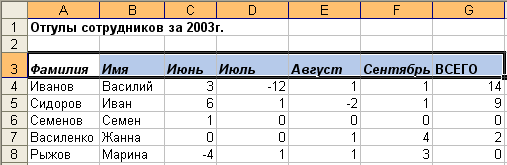
- Чтобы провести линии вдоль определенной стороны одной или нескольких ячеек, щелкните на нужной кнопке вкладки Отдельные. Для этого в ней предусмотрено 8 вариантов: линии сверху и снизу, справа и слева; горизонтальные и вертикальные границы между ячейками, а также два типа линий, пересекающих ячейки по диагонали. Если нужно удалить обрамление, снова щелкните на соответствующей кнопке; при этом она уже не будет выглядеть как нажатая.