Как выравнивать содержимое ячеек
По умолчанию Excel выравнивает числа по правому краю, включая и результаты расчетов по формулам, а текстовые данные – по левому. Подобная схема называется общим режимом выравнивания данных. Этот режим не всегда приемлем, в особенности, когда заголовки столбцов выровнены по левому краю, а числовые данные – по правому. К счастью, можно очень просто изменить выравнивание данных по отношению к границам ячеек. Как и при установке параметров шрифтов и форматов чисел, способ выравнивания задается не для отдельных данных, а для ячейки в целом. Даже после внесения изменений в содержимое ячеек выбранные режимы выравнивания данных продолжают действовать.
Совет
Чтобы возвратиться к режиму выравнивания, задаваемому по умолчанию (правое выравнивание для чисел, левое – для текста), во вкладке Выравнивание диалогового окна Формат ячеек установите режим Обычное. Выравнивание также можно отключить, "отжав" кнопку установленного перед этим типа выравнивания на панели инструментов. Чтобы отменить действие команды Объединить и поместить в центре, с помощью которой осуществляется объединение столбцов и центрирование общего для них заголовка, войдите во вкладку Выравнивание диалогового окна Формат ячеек и снимите флажок Объединение ячеек, а затем в разделе по горизонтали установите нужный тип выравнивания.
- Активизируйте ячейку или выделите группу ячеек, в которых необходимо изменить способ выравнивания.
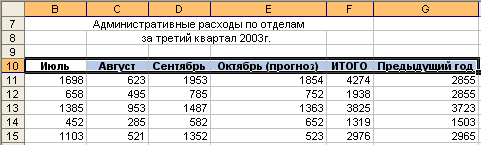
- Для выравнивания содержимого выбранных ячеек по левым границам щелкните на кнопке
 По левому краю на панели инструментов Форматирование.
По левому краю на панели инструментов Форматирование. - Чтобы отцентрировать содержимое ячейки относительно ее границ, щелкните на кнопке
 По центру.
По центру. - Чтобы выровнять содержимое выделенных ячеек по правым границам, щелкните на кнопке
 По правому краю на панели инструментов Форматирование.
По правому краю на панели инструментов Форматирование. - Чтобы расположить заголовок по центру относительно нескольких столбцов, выделите его, а также столбцы, относительно которых необходимо отцентрировать данный заголовок. Затем щелкните на кнопке
 Объединить и поместить в центре на панели инструментов Форматирование.
Объединить и поместить в центре на панели инструментов Форматирование. - Чтобы установить дополнительные режимы выравнивания, в меню Формат выберите команду Ячейки и щелкните на вкладке Выравнивание открывшегося диалогового окна Формат ячеек. Находясь в этой вкладке, можно сжать текст, разместив его в пределах одной ячейки (для этого предназначен флажок Автоподбор ширины), выровнять текст по левому краю ячейки или изменить его ориентацию, как было описано ранее в этой главе в разделе "Как изменять параметры шрифтов".
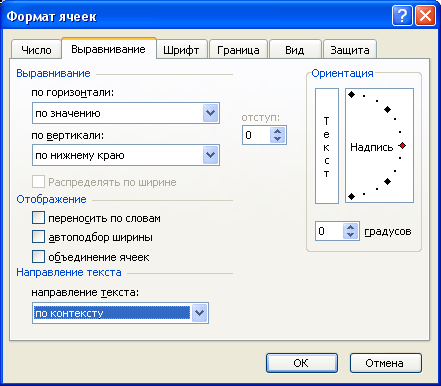
- В результате установки флажка переносить по словам широкая текстовая строка распадется на несколько строк в пределах одной ячейки, но не будет "заползать" вправо на соседние ячейки. Вследствие этого может увеличиться высота строки. Затем в списке по горизонтали можно установить режим по ширине. Текст выровняется относительно правой и левой границ ячейки в результате увеличения расстояния между словами.
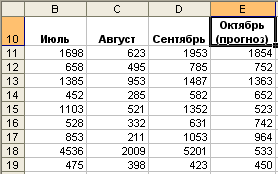
- Наконец, ячейки можно заполнить однотипными символами. Эта возможность используется для создания декоративных элементов, например, строк, состоящих из точек или знаков равенства. Для этого из списка по горизонтали выберите опцию с заполнением. Когда настройка режимов в диалоговом окне Формат ячеек будет завершена, щелкните на кнопке ОК.
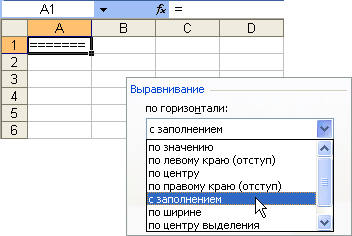
Совет
Не забывайте выделять те ячейки, для которых хотите применить команду Объединить и поместить в центре. Если выделить только ту ячейку, которая содержит заголовок, то команда Объединить и поместить в центре будет работать точно так же, как и обычное выравнивание по центру.
Совет
Если вы собираетесь выровнять числа с десятичной запятой по левому краю, лучше ограничить количество десятичных знаков во всех ячейках столбца так, как это было описано в разделе "Как форматировать числа " этой главы. Столбец будет выглядеть на-много аккуратнее.
