Как использовать условное форматирование
- Щелкните на кнопке Формат. В появившемся диалоговом окне Формат ячейки выберите параметры форматирования, – начертание, цвет букв, подчеркивание, фон и обрамление, – которые будут применены к ячейкам в случае выполнения заданных условий. Обратите внимание, что в этом случае доступны не все параметры форматирования. В частности, можно изменить цвет шрифта, но нельзя выбрать другой шрифт или размер. Если вы решите вернуться к стандартному способу форматирования, это всегда можно сделать с помощью кнопки Очистить.
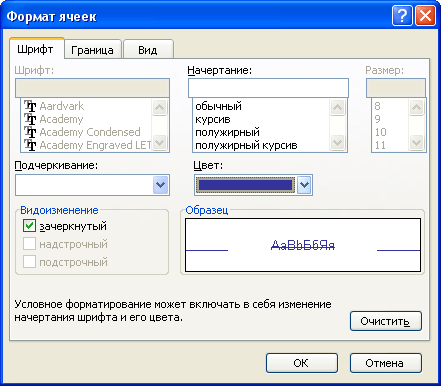
- Щелкните на кнопке ОК в диалоговом окне Формат ячеек. В результате вы снова вернетесь в окно Условное форматирование. Здесь в окне Отображение видно, как будут выглядеть отформатированные таким образом ячейки.
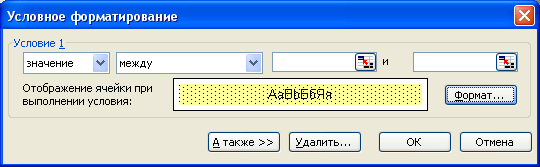
- Щелкните на кнопке ОК, в результате чего вновь заданное условное форматирование будет применено к выделенным ячейкам.
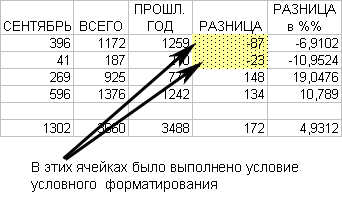
Примечание
Условное форматирование может содержать несколько условий. Для этого установите начальное условие, как описано в этом разделе. Затем, чтобы добавить второе условие и, если нужно, третье, щелкните на кнопке Добавить в диалоговом окне Условное форматирование.
