Как использовать условное форматирование
Excel позволяет применять условное форматирование – форматирование, проявляющееся только тогда, когда данные в форматируемых ячейках удовлетворяют некоторым предварительно заданным условиям. Например, можно оговорить, что суммы свыше 1 млн. долларов должны выводиться зеленым цветом и с подчеркиванием. Условное форматирование позволяет выделить определенные значения из общей массы и сосредоточить на них внимание читателя.
Примечание
Подобно всем прочим типам форматирования, условное форматирование не исчезает при удалении содержимого ячеек, к которым оно было применено. Оно остается связанным с этими ячейками даже тогда, когда данные в них не удовлетворяют заданным условиям. Отменить форматирование можно только с помощью команды Очистить из меню Правка, выбрав из появившегося вложенного меню пункт Формат.
- Выделите ячейки, к которым хотите применить условное форматирование.
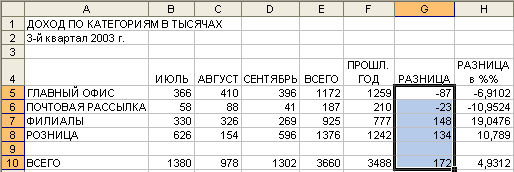
- Из меню Формат выберите команду Условное форматирование.

Примечание
Условное форматирование можно копировать из одной ячейки в другую, как и обычное, с помощью кнопки Формат по образцу. О том, как это делается, уже рассказывалось в этой главе.
Формат по образцу. О том, как это делается, уже рассказывалось в этой главе. - Появится диалоговое окно Условное форматирование, такое, как показано на рисунке. Помощник по Office может вмешаться и спросить, не нужна ли помощь. Если нужна, щелкните на кнопке Да, вывести справку. Помощник по Office описан в главе 6. Обратитесь к ней, если необходимо освежить в памяти сведения о нем.

- В первом слева списке выберите пункт значение, если форматирование должно определяться величиной числа, содержащегося в ячейке. В следующем списке выберите оператор сравнения со значением в ячейке. В строке справа введите числа или формулы, определяющие условие, при котором осуществляется форматирование. Можно также щелкнуть на кнопке
 справа от этой строки и выбрать формулу непосредственно из таблицы. Например, можно выбрать оператор меньше и ввести 0 в следующем поле. После чего будут отформатированы все числа, меньше 0. Большинство операторов требуют лишь одного поля ввода. Если выбрать операторы между или вне, то появятся два поля ввода, в которые можно ввести верхнюю и нижнюю границы интервала.
справа от этой строки и выбрать формулу непосредственно из таблицы. Например, можно выбрать оператор меньше и ввести 0 в следующем поле. После чего будут отформатированы все числа, меньше 0. Большинство операторов требуют лишь одного поля ввода. Если выбрать операторы между или вне, то появятся два поля ввода, в которые можно ввести верхнюю и нижнюю границы интервала. 
Совет
Чтобы отменить условие, щелкните на кнопке Удалить в диалоговом окне Условное форматирование и в появившемся диалоговом окне Удалить условие форматирования выберите условия, которые хотите удалить, пос-ле чего щелкните на кнопке ОК.
