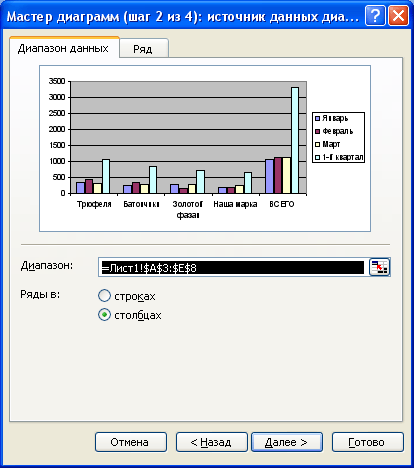Как пользоваться Мастером диаграмм
Мастер диаграмм Excel выполняет вместе с вами, шаг за шагом, процесс создания диаграммы, спрашивая, по мере необходимости, на основании каких данных следует ее строить, какого типа она должна быть и какими специальными свойствами – например, легендой или заголовком – должна обладать. Мастер диаграмм предлагает массу различных вариантов и значительно облегчает вам жизнь.
Примечание
Для сохранения диаграммы не требуется никаких специальных процедур. Они сохраняются вместе со всей рабочей книгой, независимо от того, находятся ли они на отдельных листах или на листах, содержащих другие данные.
Совет
Переименовать диаграмму можно точно так же, как и таблицу: дважды щелкните на названии диаграмм, введите новое и нажмите клавишу Enter.
- Выделите данные, на основе которых будет построена диаграмма. Обязательно включите сюда заголовки строк и столбцов. Если вы случайно забудете это сделать, данные всегда можно будет выбрать позже, в одном из диалоговых окон Мастера диаграмм. Убедитесь, что в выделенную область не попали итоговые ячейки, иначе диаграмма будет искажена.
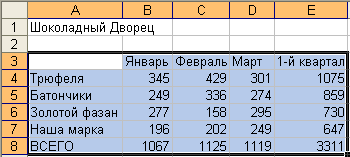
- Выберите из меню Вставка команду Диаграмма или щелкните на кнопке
 Мастер диаграмм на панели инструментов.
Мастер диаграмм на панели инструментов. Совет
Начиная со второго диалогового окна Мастера диаграмм, можно щелкнуть на кнопке Назад, вернуться к предыдущему диалоговому окну и изменить установленные перед этим параметры. О том, как вносятся коррективы в уже готовую диаграмму, будет рассказано ниже в этой главе, а также в главе 13. Чтобы прервать процесс создания диаграммы на любой стадии, щелкните на кнопке Отмена или нажмите клавишу Esc. - В изображенном на этом рисунке первом диалоговом окне Мастера диаграмм выберите понравившийся вам тип и подтип диаграммы и щелкните на нем. Вкладка Нестандартные содержит еще около двух десятков видов диаграмм. Если вы хотите посмотреть на образец выбранной диаграммы, щелкните на кнопке Просмотр результата. После того, как выбор будет сделан, щелкните на кнопке Далее.
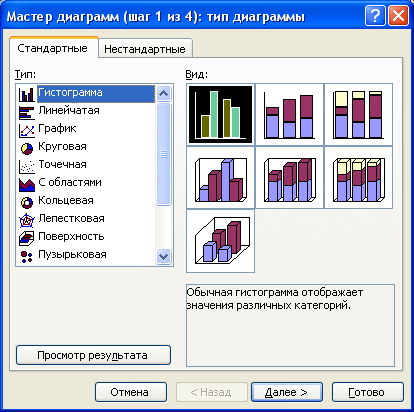
- Во втором диалоговом окне можно выбрать диапазон данных для построения диаграммы. Если изображенная в окне диаграмма выглядит как нужно, щелкните на кнопке Далее. В противном случае можно, выбрав опцию Ряды в строках, построить диаграмму по строкам таблицы, а не по столбцам. Можно также изменить диапазон данных, щелкнув на кнопке
 и выделив новую область таблицы с помощью мыши. Вкладка Ряд служит для работы с наборами данных, которые используются в качестве меток оси X. Для перехода к следующему шагу щелкните на кнопке Далее.
и выделив новую область таблицы с помощью мыши. Вкладка Ряд служит для работы с наборами данных, которые используются в качестве меток оси X. Для перехода к следующему шагу щелкните на кнопке Далее.