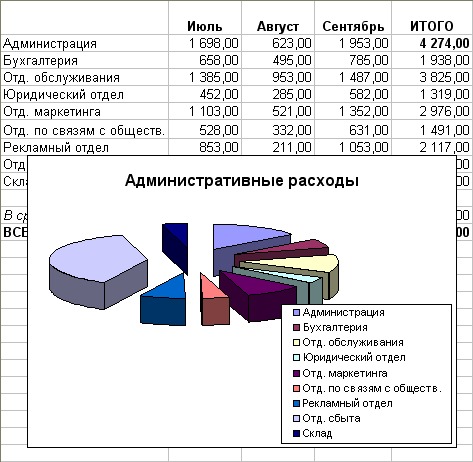Как напечатать диаграмму
Вывод на печать диаграммы мало отличается от вывода на печать обычной таблицы Excel. Однако здесь есть несколько тонкостей. В частности, в случае, если диаграмма вставлена в рабочую таблицу, можно напечатать как саму диаграмму, так и диаграмму вместе с данными таблицы.
Примечание
Подробности печати в Excel обсуждались в главе 5. Многие из описанных там стандартных приемов применимы и к диаграммам. В частности, при печати диаграммы также можно изменять масштаб печатаемого изображения, ориентацию страницы, размеры полей и т.п.
- Для вывода на печать диаграммы, расположенной на отдельном листе, активизируйте этот Лист и щелкните на кнопке
 Печать на панели инструментов. Можно также воспользоваться командой Печать из меню Файл, что позволит настроить режим печати.
Печать на панели инструментов. Можно также воспользоваться командой Печать из меню Файл, что позволит настроить режим печати. - Для печати диаграммы, встроенной в рабочую таблицу, сначала выделите ее.
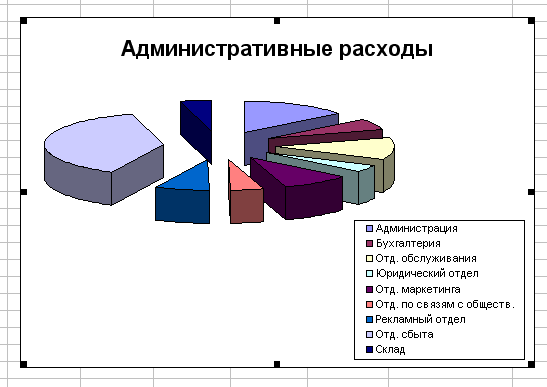
- Щелкните на кнопке Печать. Будет напечатана одна лишь диаграмма, без остальных данных, расположенных на этом листе.
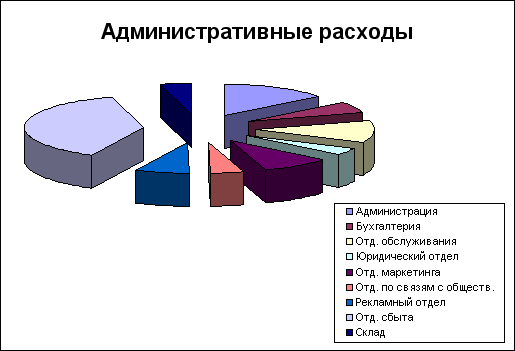
- Чтобы напечатать диаграмму вместе с данными, находящимися на том же листе, убедитесь, что она не выделена. Если нужно отменить выделение, нажмите клавишу Esc или щелкните на в любом месте листа за пределами диаграммы. Убедитесь также, что диаграмма правильно размещена относительно остальных данных. (О том, как изменять размеры диаграммы и ее положение на листе, читайте в следующей главе).