Как рисовать на диаграмме графические объекты
При построении диаграмм очень часто достаточно ограничиться лишь использованием в них текстовой информации, но иногда возникает необходимость в добавлении к диаграммам также графических объектов, например, стрелок, направленных от меток к определенным элементам диаграммы, или других геометрических фигур, использование которых позволяет сделать диаграмму более понятной и красочными. Для добавления в диаграммы и в рабочие таблицы разнообразных графических объектов можно воспользоваться средствами из панели инструментов Рисование.
Примечание
Режим автоматического построения графических объектов Автофигуры, выбираемый на панели инструментов Рисование, включаете себя большой набор графических объектов. Эта функция работает следующим образом. Щелкните на кнопке Автофигуры, в появившемся меню выберите нужную категорию, а затем в представленном наборе щелкните на нужном графическом объекте. Теперь осталось лишь перетащить этот объект на диаграмму. Если указатель мыши упорно продолжает рисовать даже тогда, когда это уже не нужно, дважды щелкните ее левой кнопкой, чтобы прекратить этот процесс. Такое случается с некоторыми объектами из группы Линии.
- Либо активизируйте отдельный лист с диаграммой, либо выделите подлежащую изменениям диаграмму в рабочей таблице.
- Чтобы поместить созданную в предыдущем разделе надпись в прямоугольник, щелкните на ней правой кнопкой мыши и выберите из контекстного меню команду Формат надписи.
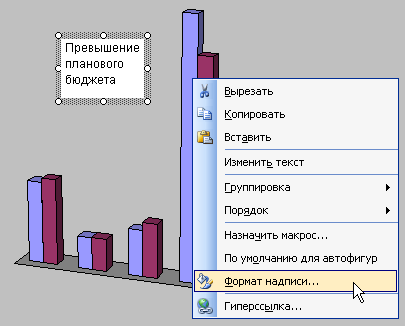
- В появившемся диалоговом окне Формат надписи выберите вкладку Цвета и линии. Группа опций Заливка позволяет задать цвет заливки надписи. Цвет выбирается из списка цвет. Скользящий указатель прозрачность служит для изменения прозрачности цвета. Тип, толщину и цвет линии обводки можно задать с помощью опций группы Линия
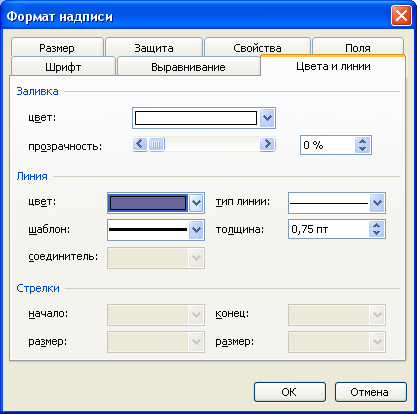
- Если на данный момент панель инструментов рисования не видна, активизируйте ее, щелкнув на кнопке
 Рисование панели инструментов.
Рисование панели инструментов. - Чтобы нарисовать стрелку, которая соединит надпись со столбцом диаграммы, щелкните на кнопке
 Стрелки на панели инструментов рисования.
Стрелки на панели инструментов рисования. - Чтобы построить стрелку нужного размера и в нужном месте, переместите курсор в область диаграммы, нажмите кнопку мыши и, не отпуская ее, нарисуйте стрелку. Отпустите кнопку мыши.
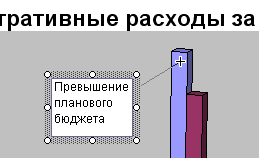
- Для точного расположения стрелки служат маркеры на ее концах. Если приблизить в ним курсор он примет вид
 . Установите курсор возле маркера и переместите его в нужную точку.
. Установите курсор возле маркера и переместите его в нужную точку. 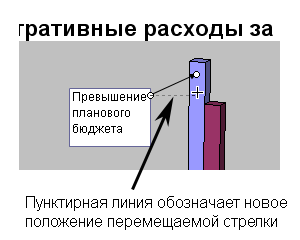
- Чтобы нарисовать другие графические объекты, повторите предыдущие действия: щелкните на соответствующей кнопке панели Рисование функции и поместите объект на диаграмму.
- Если нужно удалить нарисованный графический объект, щелкните на нем. Объект будет выделен. После этого нажмите клавишу Del.
