Как записать макрос
Как уже говорилось, макросы позволяют ускорить работу, автоматически выполняя часто встречающиеся последовательности действий. Проще всего создать макрос, записав его – т.е. создав в Excel запись последовательности выполняемых действий, которые потом должны осуществляться автоматически. Перед записью макроса необходимо заранее хорошо продумать эту последовательность, возможно, даже выполнить ее пару раз. В противном случае можно записать макрос с ошибками, которые впоследствии будет не так-то просто обнаружить и исправить, гораздо легче и быстрее будет переписать макрос заново.
Внимание!
Для отмены результатов действия макроса нельзя воспользоваться командой Отменить. Поэтому пользова ться макросами следует осторожно. Если у вас остаются сомнения или вы применяете этот макрос впервые, сохраните свою работу перед его запуском. Это позволит в случае неудачи вернуть все на свои места (закрыв файл без сохранения и открыв его снова).
- Откройте рабочую книгу, в которой будет записан макрос. Выберите лист, над которым будут выполняться действия и, если нужно, выделите область.
- Из меню Сервис выберите команду Макрос и из появившегося вложенного меню – пункт Начать запись.
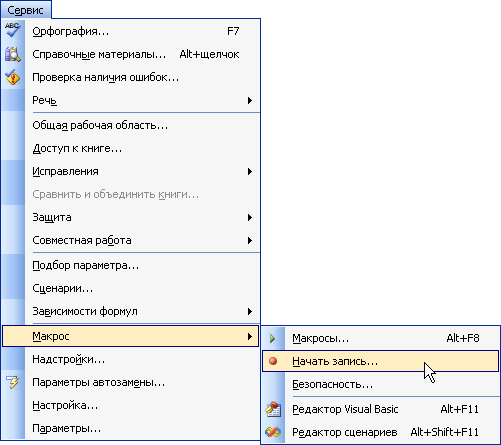
- В строке Имя макроса введите имя макроса. Хотя Excel и предлагает имена вроде Макрос1 или Макрос2, лучше придумать нечто более содержательное, более отвечающее назначению данного макроса. Допускаются имена длиной до 62 символов. Имя должно начинаться с буквы и может состоять из букв, цифр и символа подчеркивания.

