Правка документа
Поиск и замена
Находясь в Mathcad, несложно организовать поиск символа, фрагмента или слова в документе (рис. 2.35):
- Выполните команду Edit › Find (Правка › Найти) или нажмите клавиши CTRL + F для вызова диалога Find (Поиск).
- Введите в поле Find what (Найти) в верхней части диалога искомый текст.
- Укажите, если это необходимо, опции поиска, устанавливая или снимая флажки:
- Match whole word only (Искать совпадение только слов целиком);
- Match case (Учитывать регистр);
- Find in Text Regions (Искать в текстовых областях);
- Find in Math Regions (Искать в математических областях).
- При необходимости задайте направление поиска переключателем Up (Вверх) или Down (Вниз).
- Нажмите кнопку Find Next (Найти) для поиска места, где указанный символ встречается в следующий раз.
- Чтобы выйти из диалога, нажмите кнопку Cancel. Вы переместитесь в найденное место документа.
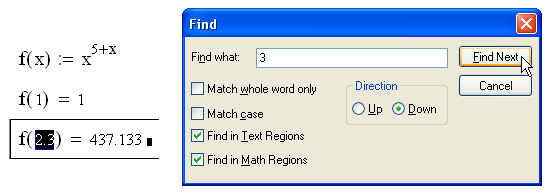
Рис. 2.35. Результат поиска символа в документе
Похожим образом можно автоматически заменить одни символы в документе другими (рис. 2.36):
- Выберите меню Edit › Replace (Правка › Заменить) или нажмите клавиши CTRL + H для вызова диалога Find (Поиск).
- Введите текст, подлежащий замене, в поле Find what (Найти) в открывшемся диалоге Replace (Заменить).
- Введите текст для замены в поле Replace with (Заменить).
- Укажите, если это необходимо, рассмотренные выше опции поиска.
- Нажмите одну из кнопок:
- Find Next (Найти) – для поиска следующего вхождения указанного символа;
- Replace (Заменить) – для замены следующего найденного символа другим;
- Replace All (Заменить все) – для замены всех символов в документе, удовлетворяющих критериям поиска;
- Cancel – для выхода из диалога Replace.
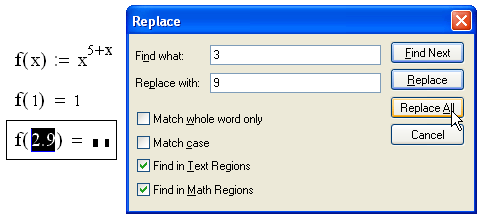
Рис. 2.36. Результат замены символов в документе
Проверка орфографии
Для проверки англоязычной орфографии выделите текстовые регионы, подлежащие проверке, и выполните команду Edit › Check Spelling (Правка › Проверка орфографии), либо нажмите кнопку с галочкой на стандартной панели инструментов. Если вы хотите проверить орфографию во всем документе, не выделяйте ни один текстовый регион, а поместите курсор ввода в точку, с которой требуется начать проверку.
Орфография проверяется только внутри текстовых регионов.
Если в процессе проверки Mathcad обнаружит слово, отсутствующее в его Словаре, оно будет выделено в документе, а пользователь увидит диалоговое окно Check Spelling (Проверка орфографии), показанное на рис. 2.37.
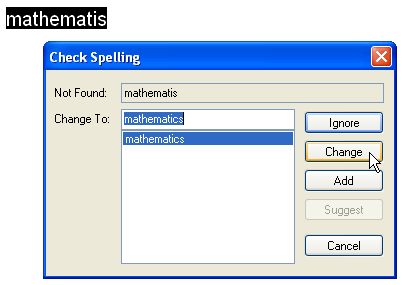
Рис. 2.37. Диалоговое окно Check Spelling
В диалоговом окне Check Spelling находятся следующие элементы:
- Not Found (Нет в словаре) – указание на то, что слово отсутствует в словаре. Проверить написание слова придется самостоятельно и затем ввести правильный вариант в поле ввода;
- Change To (Заменить на) – предложение наиболее близких слов из словаря для исправления. Выберите правильную замену из предложенного списка;
- Change (Заменить) – нажмите эту кнопку, чтобы заменить слово в документе на исправленное;
- Ignore (Пропустить) – оставить слово в документе неизменным;
- Add (Добавить) – оставить слово в документе и, кроме того, добавить его в словарь Mathcad, чтобы впоследствии он интерпретировал его как правильное;
- Cancel (Отмена) – оставить все как есть и выйти из диалогового окна, закончив проверку орфографии.
