Работа с зонами
Применение скрытых зон эффективно в документах большого размера
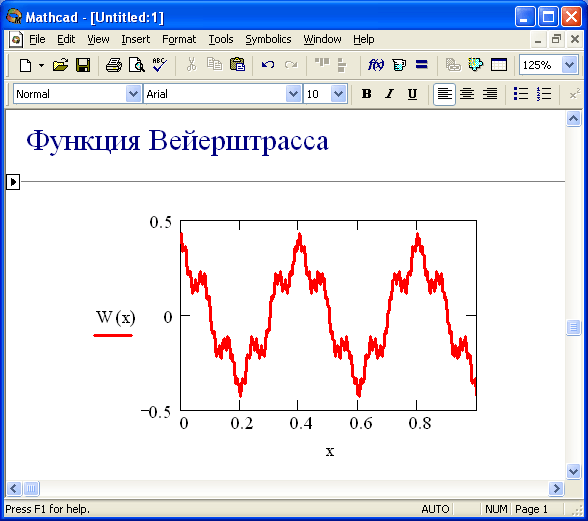
Рис. 17.9. Скрытие зоны
Запирание зоны
Зоны можно не только скрывать и раскрывать, но и запирать или блокировать, т. е. закрывать для любого редактирования. Для запирания зоны выберите команду Format › Area › Lock (Формат › Область › Запереть). В появившемся диалоговом окне (рис. 17.10) следует нажать кнопку ОК. Для того чтобы запретить несанкционированный доступ к редактированию зоны другим пользователям, предварительно введите пароль (Password) в верхнем текстовом поле, повторите ввод пароля в нижнем текстовом поле, дабы избежать возможных ошибок, и затем нажмите кнопку ОК.
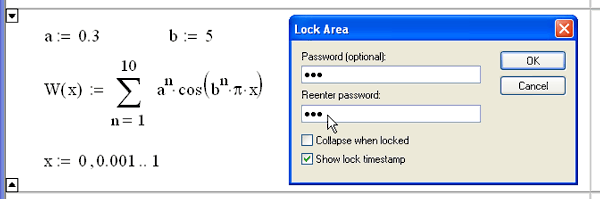
Рис. 17.10. Блокирование зоны
Чтобы открыть или разблокировать зону, выберите в главном меню пункт Format › Area › Unlock (Формат › Область › Открыть). Если зона была заперта с защитой паролем, то этот пароль будет запрошен при разблокировании зоны (рис. 17.11). Запертая зона отображается со значками в форме замков в левом углу горизонтальных линий, ее обрамляющих.
На рис. 17.11 вы видите запертую зону с информацией о времени ее блокирования, поскольку в диалоге Lock Area (Запереть область) был установлен флажок Show lock timestamp (Показать время блокировки). Если в диалоге Lock Area установить другой флажок – Collapse when locked (Скрыть при блокировке), то запертая зона будет скрыта с экрана.
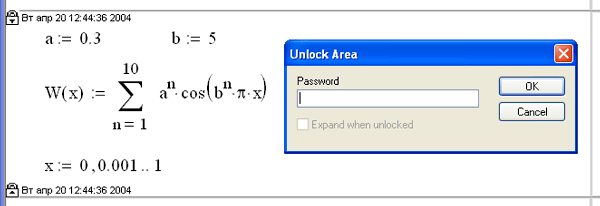
Рис. 17.11. Разблокирование зоны
