Преобразование объектов
Преобразованиями называются простейшие операции над объектами, связанные с их перемещением, а также изменением ориентации или масштаба. Каждая из упомянутых операций может совершаться вдоль осей X, Y и Z, соответственно преобразование возможно по девяти переменным. После создания объекта появляется возможность ввода числовых данных для его преобразования в окне каналов.
Проще всего преобразования перемещения, поворота и масштабирования выполняются с помощью мыши. Для этого нужно щелкнуть на одной из трех кнопок расположенной слева панели инструментов: Move (Переместить), Rotate (Повернуть) или Scale (Масштабировать). Кроме того, активизировать эти инструменты можно с помощью клавиш w, e и r соответственно. В результате появляются управляющие векторы, позволяющие изменять положение, ориентацию или масштаб объекта относительно одной из осей. При этом ось, относительно которой выполняется преобразование, окрашивается в желтый цвет. Перемещение точки, в которой сходятся управляющие векторы, приводит к тому, что преобразование осуществляется относительно трех осей одновременно. Управляющие векторы параллельны координатным осям и при этом окрашены в разные цвета. Запомните формулу XYZ= RGB. Она показывает, каким цветом окрашен управляющий вектор, параллельный определенной оси.
Совет
Изменить размер управляющих векторов можно с помощью клавиш + и -. Более точная настройка осуществляется в окне диалога Preferences (Параметры). Выберите в списке слева вариант Manipulators (Управляющие векторы), как показано на рис. 3.5. В результате вы получите доступ к редактированию длины управляющих векторов, величины маркеров на их концах и прочих параметров.
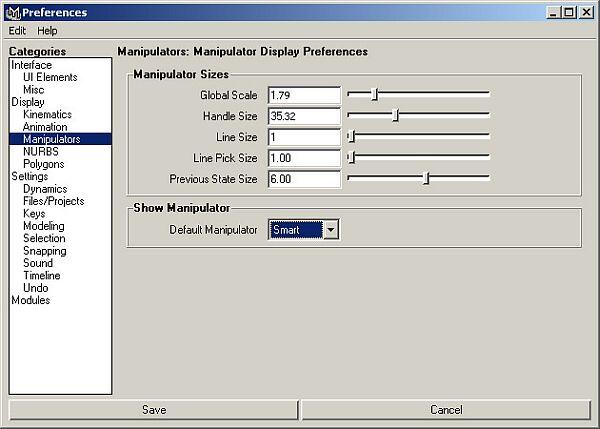
Рис. 3.5. Настройка параметров управляющих векторов в окне диалога Preferences
Выполнение преобразований
В режиме выполнения преобразований имеется несколько способов работы с объектами, о которых мы поговорим ниже. В общем случае щелчок на поверхности выделенного объекта или в точке схода управляющих векторов с последующим перемещением указателя мыши приводит к свободному перемещению, повороту или равномерному масштабированию объекта. Если же щелкнуть на одном из управляющих векторов, преобразование будет ограничено выбранной осью.
Перемещение
Щелчок в точке схода управляющих векторов с последующим перемещением указателя мыши приводит к изменению положения объекта в пределах окна проекции, но если выделить при этом одну из осей, перемещение будет осуществляться вдоль этой оси. Кроме того, можно выделить любую из осей щелчком и, нажав среднюю кнопку мыши, перемещать указатель. Это также приведет к перемещению объекта вдоль выделенной оси.
— Регулярная проверка качества ссылок по более чем 100 показателям и ежедневный пересчет показателей качества проекта.
— Все известные форматы ссылок: арендные ссылки, вечные ссылки, публикации (упоминания, мнения, отзывы, статьи, пресс-релизы).
— SeoHammer покажет, где рост или падение, а также запросы, на которые нужно обратить внимание.
SeoHammer еще предоставляет технологию Буст, она ускоряет продвижение в десятки раз, а первые результаты появляются уже в течение первых 7 дней. Зарегистрироваться и Начать продвижение
Щелчок на какой-либо из осей при нажатой клавише CTRL приводит к ограничению перемещения плоскостью, перпендикулярной этой оси. Например, если выделить таким способом ось Y и, щелкнув на точке схода управляющих векторов, перемещать указатель мыши, объект будет перемещаться в плоскости XZ. При этом в точке схода осей появится небольшая желтая плоскость, указывающая на наличие ограничений преобразования. Чтобы снять эти ограничения, щелкните на точке схода осей при нажатой клавише CTRL.
Перемещение указателя при нажатой средней кнопке мыши приводит к перемещению центральной точки объекта в соответствии с текущими настройками. При этом отпадает необходимость выделения самого объекта или точки схода управляющих векторов. Например, если вы только что переместили объект вдоль оси X и не сняли с нее выделение, нажатие средней кнопки мыши и перемещение ее указателя приведут к перемещению объекта вдоль этой же оси.
Одновременное нажатие клавиши SHIFT и средней кнопки мыши с последующим перетаскиванием указателя приводит к перемещению объекта вдоль оси, направление которой ближе к направлению перетаскивания. Это наиболее эффективный способ перемещения объекта вдоль одной из координатных осей, так как он не требует предварительного выделения объекта или его управляющих векторов.
