Выделение объектов
Перед тем как отредактировать или удалить элемент сцены, его нужно выделить. В перенасыщенных объектами сценах не так-то просто бывает сфокусироваться на чем-то определенном. К счастью, в Maya есть ряд методов, полезных в данной ситуации.
Выделение одного объекта
Для выделения объекта достаточно щелкнуть на нем кнопкой мыши. В режиме каркасного отображения щелчок должен производиться на одном из видимых ребер, а в режиме тонированного отображения – в произвольном месте поверхности объекта. В последнем случае станет видимым каркас объекта. Щелчок в произвольном месте окна проекции, вне границ выделенного объекта приводит к снятию выделения.
Примечание
Невозможность выделения объектов, отличных от примитивов и кривых, может быть связана с включенным режимом редактирования подобъектов. Это можно определить по маске выделения. При этом в строке состояния будет нажата кнопка Select by Component Type (Выделение подобъектов), а расположенное слева текстовое поле будет содержать слово Components (Подобъекты), как показано на рис. 3.2. В результате вы сможете выделять и перемещать, например, вершины объекта, изменяя тем самым его форму. Для перехода в режим редактирования объектов нажмите клавишу F8. Ее повторное нажатие вернет вас к редактированию подобъектов.
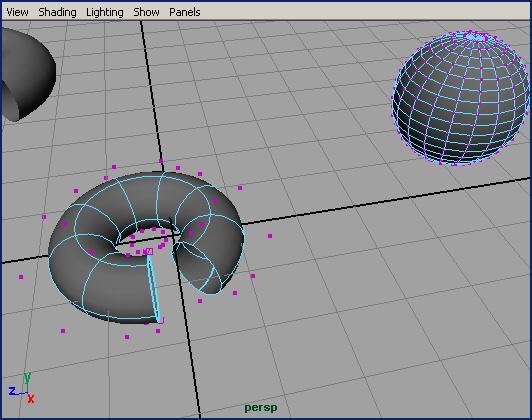
Рис. 3.2. Результат выделения объектов в режиме редактирования подобъектов
Добавление и исключение объектов при групповом выделении
Для выделения набора объектов и снятия выделения с отдельных объектов, входящих в этот набор, существуют следующие способы:
- Включение/выключение выделения объектов набора. Для последовательного выделения нескольких объектов щелкайте на них кнопкой мыши, удерживая нажатой клавишу SHIFT. При этом повторный щелчок на выделенном объекте снимает с него выделение. Ребра каркаса последнего выделенного объекта имеют отличный от других цвет (по умолчанию зеленый). Каркасы остальных выделенных объектов имеют белый цвет.
- Снятие выделения с одного из объектов набора. Чтобы исключить объект из выделенного набора, щелкните на нем при нажатой клавише CTRL. Для снятия выделения с нескольких объектов одновременно нажмите клавишу CTRL и нарисуйте вокруг этих объектов выделяющую рамку.
- Обращение выделения. Нажмите клавишу SHIFT и нарисуйте выделяющую рамку вокруг интересующих вас объектов. В результате выделенные объекты перейдут в невыделенное состояние, и наоборот.
- Добавление в выделенный набор. Чтобы добавить объекты в текущий выделенный набор, нажмите SHIFT + CTRL и щелкайте на них кнопкой мыши или нарисуйте выделяющую рамку вокруг них (при этом повторный щелчок на уже выделенном объекте оставляет его без изменения).
Команды меню Edit
Меню Edit (Правка) содержит ряд команд, предназначенных для выделения объектов. Команда Select All (Выделить все) приводит к выделению всех объектов сцены. В то же время в результате выбора команды Select All by Type (Выделить все объекты типа) появляется список типов объектов, в котором нужно указать, объекты какого типа требуется выделить. Например, выбор варианта Lights (Источники света) приведет к выделению всех источников света в сцене.
Команда Select Invert (Обратить выделение) приводит к выделению невыделенных элементов и снятию его с выделенных. Имейте в виду, что эта операция затрагивает все объекты сцены, даже скрытые. Кроме всего прочего, можно сделать элементы не только невидимыми, но и недоступными для редактирования. Для этого используется список команд, появляющийся при выборе команды Hide (Скрыть) меню Display (Отображение). Вдобавок, используя редактор слоев, можно скрыть группу элементов сцены, сделав невидимым целый слой. Подробно этот прием будет объяснен в главе 5.
