Упражнение. Создание поверхности.
В этом упражнении вы узнаете о том, как организовать элементы сцены путем создания слоев. Также вы убедитесь, что группировка объектов облегчает процесс выделения элементов в окнах диалога Outliner (Структура сцены) и Hypergraph (Просмотр структуры).
- Для создания земной поверхности необходима еще одна NURBS-плоскость. Выберите команду Create › NURBS Primitives › Plane (Создать › NURBS-примитивы › Плоскость) в главном меню, чтобы создать плоскость с теми же параметрами, что и в предыдущем случае.
- В окне каналов присвойте этой плоскости имя GroundPlane. Она полностью совпадает с плоскостью WaterPlane, потому что создана в начале координат. Но поверхность земли должна находиться под водой, поэтому нужно переместить ее в отрицательном направлении оси Y. Введите в поле Translate Y (Смещение по оси Y) окна каналов значение – 2.
- В данный момент поверхность совершенно плоская. Для придания ей более реалистичного вида и создания небольшого острова придется поработать с NURBS-поверхностью. Это довольно сложно сделать в данный момент, так как обзор загораживает плоскость, изображающую воду, поэтому придется или скрыть ее, или переместить в отдельный слой. Последняя операция выполняется в редакторе слоев, расположенном в нижней части окна каналов, как показано на рис. 4.7. Выделите объект WaterPlane и выберите команду Create Layer (Создать слой) в меню Layers (Слои) редактора слоев.
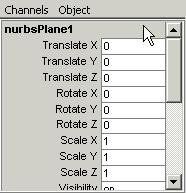
Рис. 4.7. Используйте редактор слоев для систематизации элементов сцены - Дважды щелкните на имени нового слоя, чтобы открыть окно диалога Edit Layer (Редактирование слоя). Присвойте слою имя WaterL и измените его цвет на синий. В результате любые объекты, расположенные в этом слое, в режиме каркасного отображения будут иметь синий цвет. Напоследок снимите флажок Visible (Видимый), чтобы скрыть слой, и нажмите клавишу Save (Сохранить).
- Прежде чем добавлять воду в созданный слой, нужно сгруппировать ее части. В окне диалога Outliner (Структура) выделите имена объектов WaterPtane, CopyOfWaterPlane и WaterWavesField, поочередно щелкнув на них при нажатой клавише CTRL.
- В меню оперативного доступа выберите команду Edit › Group (Правка › Сгруппировать) и присвойте вновь созданной группе имя WaterGroup. Теперь в окне диалога Outliner (Структура) вместо имен исходных компонентов фигурирует только имя группы.
Примечание
Выделение объекта WaterPlane в любом из окон проекции не приведет к выделению остальных элементов группы. Однако нажатие клавиши t после щелчка на любом из элементов группы выделит всю группу. Группировка создает узел, расположенный на более высоком уровне иерархии, вместо того чтобы просто связать объекты в единое целое.Примечание
Клавиши со стрелками также можно использовать для выделения остальных объектов, связанных в группу. Например, раскройте ветвь дерева иерархии WaterGroup и выделите строчку WaterPlane. Нажимайте клавиши ← и →, и вы увидите, как маркер выделения перемещается на названия других объектов, расположенных на том же уровне иерархии. Нажатие клавиши ↑ приводит к выделению предка текущего выделенного объекта, а нажав клавишу ↓, вы выделите его потомка. - Теперь нужно поместить группу WaterGroup в слой. Выделите ее, щелкните правой кнопкой мыши на имени слоя в редакторе слоев и выберите команду Add Selected Objects (Добавить выделенные объекты). В результате плоскость WaterPlane исчезнет из виду, что даст вам возможность легко редактировать плоскость GroundPlane.
- Пришло время придать форму плоскости, изображающей земную поверхность. Выделите ее и щелкните на квадратике, расположенном справа от команды Sculpt Surfaces Tool (Инструмент моделирования поверхностей) меню Edit NURBS (Правка NURBS-объектов). Для получения доступа к этому меню нужно перейти в режим Modelling (Моделирование). Появится окно диалога, показанное на рис. 4.8,
Примечание
Если у вас есть графический планшет производства фирм Wacom, Intuos или Graphire, имеет смысл им воспользоваться, потому что с его помощью намного проще управлять инструментом Scultp Surface (Моделирование поверхностей). Откройте окно диалога Tool Settings (Параметры инструмента) этого инструмента на вкладке Stroke (Штрихи) и установите переключатель раздела Stylus Pressure (Нажим на перо) в положение Opacity (Непрозрачность), Radius (Радиус) или Both (Оба), установив тем самым зависимость упомянутых параметров от силы давления на кисть.
