Упражнение. Изучение эффектов рисования.
- Нажмите клавишу 8 для перехода в режим Paint Scene (Рисование в сцене). Если вы увидите пустое окно с белым фоном, щелкните правой кнопкой мыши и выберите в появившемся контекстом меню команду Paint › Paint Scene (Рисование › Рисование в сцене). В меню Shading (Затенение) должны быть выбраны команды Textured (Текстурированный) и Use ALT Lights (Использовать все источники света). В меню оперативного доступа выберите команду Paint Effects › Get Brush (Эффекты рисования › Выбрать кисть). Появится окно диалога Visor (Просмотр образцов). Альтернативным способом его вызова является использование комбинации клавиш SHIFT + V. Перейдите на вкладку brushes (Кисти) и выберите в левом окне папку Flowers. В правом окне появятся образцы кистей данного типа. Выделите образец Daisy (Маргаритки) и сверните окно диалога Visor (Просмотр образцов).
Совет
Для просмотра образцов в окне диалога Visor (Просмотр образцов) применяются стандартные методы. Одновременное нажатие клавиши ALT и средней кнопки мыши используется для панорамирования. Если же вместе с клавишей ALT одновременно нажать также левую и среднюю кнопки мыши, то появится возможность изменять масштаб. - Наведите указатель мыши на конус и посмотрите, изменит ли он форму. Размер мазка намного меньше размеров конуса. Для того чтобы увеличить значение параметра Global Scale (Общий масштаб), нажмите и удерживайте клавишу b, одновременно щелкнув на поверхности конуса и перемещая указатель мыши вправо. Кроме того, существует возможность задать масштаб кисти вручную, что мы и проделаем. Нажмите комбинацию клавиш CTRL + B, чтобы открыть окно диалога Brush Settings (Настройки кистей), и введите в поле Global Scale (Общий масштаб) значение 40. Закройте окно диалога. Щелкните на левой стороне конуса вблизи от его основания и нарисуйте полукруг, параллельный внешнему ребру. Вы увидите, как на поверхности конуса появятся маргаритки. Хотя последние цветки выглядят созданным только наполовину, как только вы отпустите кнопку мыши, они вырастут до нормального размера. Это происходит благодаря установке флажка Tube Completion (Завершение трубок).
- В разделе Shapes (Формы) окна каналов находятся параметры созданных штрихов. Параметр Sample Density (Плотность образца) определяет количество маргариток на единицу длины штриха. Введите в это поле значения 2 и 3, чтобы посмотреть, что произойдет.
Примечание
Скорость создания штриха также оказывает влияние на плотность объектов. Чем быстрее вы перемещаете указатель мыши, тем меньше образцов появляется вдоль штриха. - Выделите в окне диалога Visor (Просмотр образцов) образец Sunflowers (Подсолнухи). Имейте в виду, что необходимо менять параметр Global Scale (Общий масштаб) при каждой смене кисти. На этот раз сделайте его равным 20. Обратите внимание, что размер кисти никак не связан с размером итогового объекта. В данном случае был задан меньший размер кисти, а между тем подсолнухи окажутся выше маргариток. Можно сделать несколько тестовых штрихов, удалив потом полученный результат с помощью клавиши z. Если вас устраивает размер подсолнухов, поверх маргариток проведите еще одну линию, параллельную основанию.
Внимание
Если после свертки любого окна диалога его изображение частично закрывает окно модуля Paint Effects (Эффекты рисования), нажмите кнопку Redraw Paint Effects View (Перерисовать окно) на панели инструментов этого окна. Эффекты рисования возникают тем же самым способом, что и изображение при визуализации. Соответственно, время, через которое сцена появится снова, даст представление о скорости визуализации. - Одновременно нажмите клавишу ALT и левую кнопку мыши и переместите указатель, чтобы посмотреть на сцену с другой стороны. Обратите внимание, что в процессе поворота нарисованные объекты превращаются в линии. Выделите в окне диалога Visor (Просмотр образцов) образец Roses (Розы) и сделайте величину кисти равной 28. Затем увеличьте ширину кисти, нажав комбинацию клавиш SHIFT + B, в процессе перемещения указателя мыши при нажатой левой кнопке. Размер кисти увеличится, как и в случае изменения параметра Global Scale (Общий масштаб), однако теперь при рисовании линии цветы будут иметь тот же самый размер, что и раньше, но располагаться в более широком промежутке. Создайте еще одну линию, расположив ее немного выше подсолнухов. Введите в поле Sample Density (Плотность образца) окна каналов значение 3. Полученный результат показан на рис. 12.5.
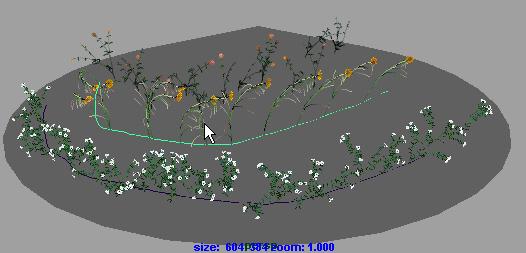
Рис. 12.5. Три ряда цветовПримечание
Можно сделать так, чтобы окно модуля Paint Effects (Эффекты рисования) обновлялось автоматически. В противном случае это приходится делать путем нажатия кнопки Redraw Paint Effects View (Перерисовать окно) на панели инструментов окна. В первом случае необходимо выбрать в меню Stroke Refresh (Обновление штрихов) команду Rendered (Визуализированный). Второй случай реализуется при выборе команды Wireframe (Каркасный). Обычно работа ведется в каркасном режиме, чтобы не замедлять работу компьютера. - Выберите в меню Panels (Панели) окна Paint Effects (Эффекты рисования) команду Perspective › Persp (Перспектива › Persp), чтобы выйти из режима создания эффектов рисования. В режиме каркасного отображения цветы выглядят намного более тонкими. В данный момент у вас должны быть выделены розы. Если вы случайно сняли с них выделение, откройте окно диалога Structure (Структура) и выделите строчку strokeRosesl. В разделе Shapes (Формы) окна каналов введите в поле Display Percent (Показывать процентов) значение 100. Можно сделать то же самое для остальных цветов, но это отразится на времени реагирования программы на ваши действия.
- Измените вид в окне проекции Perspective (Перспектива) таким образом, чтобы получить крупный план цветов. Выберите в меню View (Вид) окна проекции команду Camera Attribute Editor (Редактор атрибутов камеры) и в разделе Environment (Окружающая среда) щелкните на поле образца цвета, расположенном справа от имени параметра Background Color (Цвет фона). Сделайте фон белым, чтобы получить возможность более ясно наблюдать эффект. Закройте окно диалога Attribute Editor (Редактор атрибутов) и выберите в меню оперативного доступа команду Render › Render Current Frame (Визуализация › Визуализировать текущий кадр). Обратите внимание, что цветы отбрасывают тени, как показано на рис. 12.6.
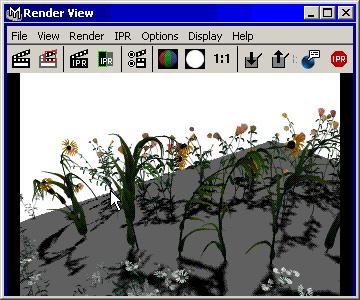
Рис. 12.6. Результат визуализации трех рядов цветов
Если вы хотите сравнить свою сцену с тем, что получилось у нас, загрузите файл ch12tut.01end.mb.
