Упражнение. Туман и дымка.
Добавим в сцену немного тумана. Проще всего это сделать, использовав слоистый туман, однако, во-первых, он имеет постоянную высоту, а во-вторых, не следует контурам поверхности. В данном случае мы не будем раскрашивать опорную плоскость, как в случае с деревьями и травой, а воспользуемся функцией смещения, чтобы создать туман, стелющийся над поверхностью земли. Также в сцену будет добавлена дымка, предназначенная для размывания фона и усиления впечатления ночной сцены. С помощью эффектов рисования можно создать массу явлений, которые сложно смоделировать иным путем: дождь, ливень, облака, пар, туман, дым и т. п.
- Для начала скройте все существующие в сцене мазки, чтобы они не замедляли работу программы. Выделите их в окне диалога Outliner (Структура) и нажмите комбинацию клавиш CTRL + H.
- Перейдите в окно проекции Perspective (Перспектива) и разверните его на весь экран. Если вы перезагружали программу после выполнения предыдущего упражнения, выделите опорную плоскость и выберите команду Make Paintable (Сделать раскрашиваемым) в меню Paint Effects (Эффекты рисования). Нажмите клавишу 8 для перехода в окно Paint Effects (Эффекты рисования). Убедитесь, что вы находитесь в режиме Paint Scene (Рисование в сцене). В меню Shading (Затенение) этого окна выберите команду Textured (Текстурированный). Откройте окно диалога Visor (Просмотр образцов), выделите папку Clouds (Облака) и выберите образец steamYellow (Желтый пар).
- Откройте окно диалога Tool Settings (Параметры инструмента), дважды щелкнув на кнопке Paint Effects (Эффекты рисования) расположенной слева панели инструментов, и введите в поле Surface Offset (Смещение поверхности) значение 120. С помощью клавиатурной комбинации CTRL + B откройте окно диалога Paint Effect Brush Settings (Настройки кистей для эффектов рисования) и введите в поле Global Scale (Общий масштаб) значение 12. В разделе Brush Profile (Контуры кисти) введите в поле параметра Brush Width (Ширина кисти) значение 0.2, а в поле Flatnessl (Монотонность) – значение 0.5. Закройте все окна диалога и поместите указатель мыши над опорной плоскостью, чтобы убедиться, что размер кисти соответствует сцене. При необходимости щелкните на этом окне проекции правой кнопкой мыши, чтобы перевести его в активное состояние.
- Нанесите мазки тумана в местах расположения впадин почвы, как показано на рис. 12.13. Если вы работаете с графическим планшетом, используйте различное давление на кисть, чтобы полоски пара отличались по толщине, заостряясь к концу. Тот же эффект можно получить и с помощью мыши, слегка изменяя размер кисти для разных участков мазка.
- Выберите в меню Panels (Панели) окна Paint Effects (Эффекты рисования) команду Perspective › Cameral (Перспектива › Камера) и затем нажмите клавишу q для выхода из режима создания эффектов рисования. Визуализируйте кадр №270 для проверки полученного результата.
- Теперь добавим в сцену дымку. Откройте окно диалога Render Globals (Общие параметры визуализации) и в разделе Render Options (Параметры визуализации) щелкните на кнопке с рисунком шахматной доски, расположенной справа от имени параметра Environment Fog (Дымка). Установите флажок Apply fog in post (Назначать дымку в процессе последующей обработки), чтобы обеспечить корректную визуализацию эффектов рисования. В результате эффект дымки будет создан на уже готовом изображении сцены.
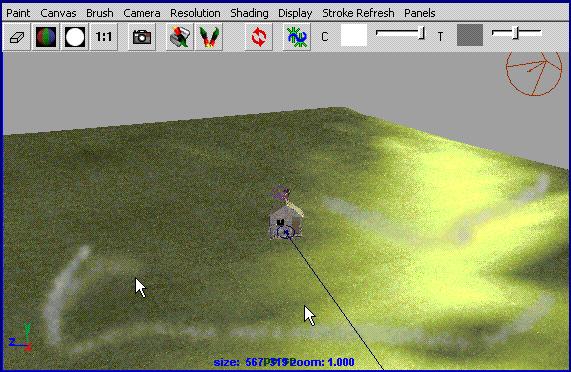
Рис. 12.13. Туман, заполняющий впадины опорной поверхности - Откройте окно диалога Attribute Editor (Редактор атрибутов), нажав комбинацию клавиш CTRL + A. Щелкните на поле образца цвета, расположенном справа от имени параметра Color (Цвет), и введите в поле Value (Интенсивность) появившегося окна диалога значение 0.15. В поле параметра Saturation Distance (Расстояние насыщения) введите значение 5000. Чтобы определить изменение плотности дымки с расстоянием, выберите в раскрывающемся списке Distance Clip Planes (Плоскости отсечки) раздела Clipping Planes (Плоскости отсечки) вариант Fog Near/Far (Дымка начало/конец). Введите в поле Near Distance (Ближняя плоскость) значение 40, а в поле Far Distance (Дальняя плоскость) – значение 10 000. Снова визуализируйте сцену, чтобы посмотреть на эффект дымки. В отсутствие деревьев и травы процесс визуализации не должен занять много времени.
- Выберите в меню оперативного доступа команду Display › Show к Show Geometry › All (Отображение › Показать › Показать объекты › Все объекты) и снова визуализируйте сцену. На этот раз процесс визуализации может занять несколько минут. Возможный результат показан на рис. 12.14. Изображение выглядит достаточно мрачным, а колышущиеся на ветру трава и ветви деревьев довершат впечатление.
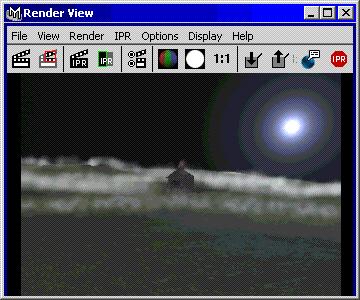
Рис. 12.14. Тестовая визуализация: яркая луна, святящая сквозь дымку и туман - Подготовимся к визуализации фильма. Так как количество кадров в анимации известно, то можно оценить время, необходимое для завершения визуализации. К примеру, если один кадр визуализировался три минуты, готовый фильм получится через 30 часов. В результате увеличения степени сглаживания или разрешения время визуализации сильно возрастет. Если вы не хотите заниматься этим в данный момент, сохраните сцену.
- Откройте окно диалога Render Globals (Общие параметры визуализации) и введите в поле File Name Prefix (Префикс имени файла) имя PFXtest. В раскрывающемся списке Image Format (Формат изображения) выберите вариант AVI. В поля Start Frame (Начальный кадр) и End Frame (Конечный кадр) введите значения 0 и 600 соответственно. В раскрывающемся списке Camera (Камера) выберите вариант Cameral. При желании можно повысить качество сглаживания, но сначала проверьте, как это отразится на времени визуализации одного кадра.
- Теперь все готово для запуска визуализации. Закройте окно диалога Render Globals (Общие параметры визуализации) и выберите команду Batch Render (Пакетная визуализация) в меню Render (Визуализация). Если в вашем компьютере более одного процессора, откройте окно диалога Batch Render Options (Параметры пакетной визуализации) и установите флажок Use All Available Pocessors (Использовать все доступные процессоры). После того как вы нажмете кнопку Batch Render (Начать визуализацию), компьютер приступит к обсчету кадров. Через несколько часов или несколько дней фильм будет готов. Если вы хотите сравнить свои результаты с тем, что получилось у нас, загрузите файл chl2tut04end.mb.
Так как в сцене колышется трава и качаются ветви деревьев, постарайтесь заставить двигаться и туман. Для этого нужно анимировать кривые, к которым привязаны формирующие его мазки. Попытайтесь также создать несколько собственных кистей, поэкспериментировав с настройками уже существующих. Внимательно исследуйте набор кистей и постарайтесь понять, каким образом нужно отредактировать стандартные параметры, чтобы создать кисть экзотического вида. Потренируйтесь в создании различных пейзажей, используя стандартные кисти. Обратите внимание на параметры анимации, благодаря которым удается создать молнию и огонь.
Помните, что все процедуры, связанные с созданием, редактированием и анимацией эффектов рисования, основаны на параметрах мазков и кистей. Невозможно создать собственную раскраску эффектов рисования или подвергнуть их действию внешних сил, используя встроенный в Maya модуль динамики. Плюс ко всему эффекты рисования визуализируются отдельно в качестве дополнения к уже готовой сцене. Это можно наблюдать в процессе визуализации. Сначала появляется обычная сцена, на которой потом внезапно возникают элементы, созданные с помощью эффектов рисования.
