Упражнение. Дополнительные эффекты рисования.
- В окне диалога Visor (Просмотр образцов) выделите кисть treeBareS (Голое дерево 3) и установите ее параметр Global Scale (Общий масштаб) равным 4. Нарисуйте укороченную дугу, как показано на рис. 12.11.
- Теперь в сцене появился целый лес, особенно с точки зрения камеры. Выберите в меню Panels (Панели) окна проекции Perspective (Перспектива) команду Perspective › Cameral (Перспектива › Камера). Переместите ползунок таймера анимации на отметку кадра №270 и визуализируйте текущий кадр.
- Для увеличения плотности деревьев выделите строчку strokeBirthDeadl в окне диалога Outliner (Структура) и введите в поле Sample Density (Плотность образца) окна каналов значение 2. Число сухих берез возрастет.
- Не снимая выделения с мазка strokeBirthDeadl, нажмите комбинацию клавиш ALT + H, чтобы ускорить работу программы. Откройте окно диалога Attribute Editor (Редактор атрибутов) и перейдите на вкладку birthDeadl. Раскройте разделы Tubes (Трубки), Behavior (Поведение) и Turbulence (Турбулентность) и выберите в раскрывающемся списке Turbulence Type (Тип турбулентности) вариант Tree Wind (Ветер, колышущий ветви деревьев). Перейдите в окно проекции Front (Вид спереди) и измените масштаб таким образом, чтобы видеть только несколько деревьев. Выберите в меню оперативного доступа команду Display › Stroke Display Quality › 50% (Отображение › Качество отображения мазка › 50%), чтобы получить возможность видеть большее количество деталей. Запустите воспроизведение анимации и введите в поля Turbulence (Турбулентность), Turbulence Speed (Скорость турбулентности) и Frequency (Частота) значение 0.2. Остановите воспроизведение анимации и нажмите комбинацию клавиш CTRL + SHIFT + H.
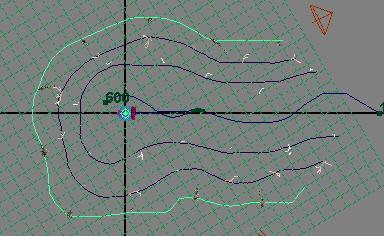
Рис. 12.11. Мазки наложены таким образом, чтобы оставить незатронутой траекторию камеры - Повторите шаг 13 для остальных мазков, выделяя каждый из них в окне диалога Outliner (Структура). Если вы не уверены в том, что на данный момент все объекты сцены являются видимыми, выберите в меню оперативного доступа команду Display › Show › Show Geometry (Отображение › Показать › Сделать видимыми геометрические объекты).
Совет
Чтобы обезопасить себя от случайного изменения настроек камеры, можно заблокировать возможность преобразования в данном случае. Выделите камеру в окне диалога Outliner (Структура), выделите имена всех ее преобразований в окне каналов (всего их должно быть девять) и, щелкнув на выделенной области правой кнопкой мыши, выберите в появившемся контекстном меню команду Lock Selected (Блокировка выделенного набора). - Для предварительного просмотра полученной анимации воспользуемся модулем Playblast (Проигрыватель). Вернитесь в окно проекции Cameral (Камера) и нажмите клавишу 5, чтобы убедиться, что вы находитесь в режиме показа тонированных оболочек объектов. Сделайте видимыми все объекты сцены. При желании можно включить также режим аппаратного наложения текстур. Затем щелкните на квадратике, расположенном справа от команды Playblast (Проигрыватель) меню Window (Окно). В окне диалога Playblast Options (Параметры проигрывателя) выберите вариант Custom (Пользовательский) в раскрывающемся списке Display Size (Размер экрана) и сделайте размер равным 480x360. Установите флажок Save to File (Сохранить в файле) и введите в поле Movie file (Файл фильма) имя camtestl, как показано на рис. 12.12. Нажмите кнопку Playbtast (Воспроизведение). Теперь пришло время сделать перерыв. В зависимости от мощности видеокарты вашего компьютера работа данного модуля может занять от нескольких минут до нескольких часов. Для контроля за ходом процесса используйте ползунок таймера анимации. В результате вы получите ясное представление о том, как будет выглядеть итоговая визуализация.
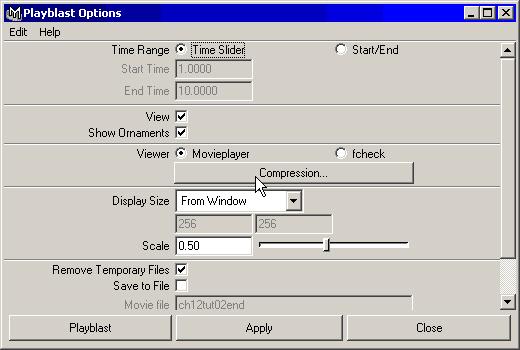
Рис. 12.12. Окно диалога Playblast OptionsВнимание
Помните, что работа модуля Playblast (Проигрыватель) основана на использовании видеокарты компьютера. Поэтому если вы займете ее ресурс другим приложением, запись кадров в буфер производиться не будет.Теперь, чтобы сделать сцену еще более мрачной, добавим в нее туман. Если вы хотите предварительно сравнить свой результат с тем, что получилось у нас, загрузите файл chl2tut03end.mb.
Совет
Если процесс записи кадров в буфер занимает слишком много времени, прервите его нажатием клавиши Esc. При этом полученные данные будут сохранены. Затем можно уменьшить разрешение или отключить показ текстур для ускорения процесса обсчета кадров. Из-за наличия в сцене большого количества эффектов рисования на скорость работы модуля Playblast (Проигрыватель) большое влияние оказывает качество отображения. Имейте в виду, что, к примеру, показ более 3-4% травинок может сильно замедлить работу компьютера. Используйте команду Display › Stroke Display Quality (Отображение › Качество отображения мазка) для уменьшения качества отображения сцены.
