Сглаживание. Форматы PNG-8 и PNG-24.
Функция сглаживания смешивает границы объекта с фоном. Смешивание достигается путем добавления вдоль границы объекта точек с постепенно уменьшающимся уровнем непрозрачности. При компоновке изображений в программе Photoshop сглаживание помогает смягчить резкие переходы от одной фигуры к другой.
Если не использовать функцию сглаживания, изображение будет выглядеть более четко, так как граничные пикселы не будут смешаны с фоном.
Если выделить некоторую область при включенной опции сглаживания, то вместе с объектом выделятся и точки фона, расположенные рядом с границей изображения. Если скопировать и вставить такую область в изображение, расположив ее на однотонном фоне, то станет видна окантовка из присоединенных точек. Чтобы этого не случилось, прежде чем выделять область, снимите флажок Anti-aliased (Сглаживание) на панели опций инструментов выделения, Lasso (Лассо) или Magic Wand (Волшебная палочка).
Также можно воспользоваться опцией Matte (Кайма) на палитре Optimize (Оптимизация) программы ImageReady, чтобы указать, каким образом будут интерпретироваться частично прозрачные точки (те точки, которые появляются при сглаживании) в форматах GIF и JPEG. Обе программы Photoshop и ImageReady позволяют контролировать степень сглаживания текста. Можно активизировать эту опцию и сохранять ее при переносе файла из одной программы в другую. Новые средства управления каймой и сглаживанием позволяют удалить нежелательные ореолы вокруг изображений.
Для того чтобы выделить изображение в слое, не выделяя при этом полупрозрачных точек, расположенных на границе объекта, нажмите клавишу CTRL и щелкните по имени слоя. Затем выполните команды Select › Modify › Contract (Выделить › Изменить › Уменьшить), чтобы ужать выделение на один пиксел.
Окно Save for Web в программе Photoshop
Многие средства оптимизации файлов объединены в диалоговом окне File › Save for Web (Файл › Сохранить для Web) программы Photoshop (рис. 23.28). В верхней части главного окна имеются четыре вкладки для предварительного просмотра: Original (Исходное изображение), Optimized (Оптимизированное изображение), 2-Up (Два варианта) и 4-Up (4 варианта). Кроме того, в этом окне расположены таблица цветов и средства управления форматом, каймой, качеством изображения и др. Также имеется меню Preview (Предварительный просмотр) и кнопка Preview in [browser] (Предварительный просмотр в [браузер]). В этой главе основное внимание уделено оптимизации изображений в программе ImageReady, но те же операции можно произвести эквивалентными средствами и в диалоговом окне Save for Web (Сохранить для Web) программы Photoshop. Подробнее об этом диалоговом окне рассказано в разделе "Диалоговое окно Save for Web в программе Photoshop" настоящей главы.
— Регулярная проверка качества ссылок по более чем 100 показателям и ежедневный пересчет показателей качества проекта.
— Все известные форматы ссылок: арендные ссылки, вечные ссылки, публикации (упоминания, мнения, отзывы, статьи, пресс-релизы).
— SeoHammer покажет, где рост или падение, а также запросы, на которые нужно обратить внимание.
SeoHammer еще предоставляет технологию Буст, она ускоряет продвижение в десятки раз, а первые результаты появляются уже в течение первых 7 дней. Зарегистрироваться и Начать продвижение
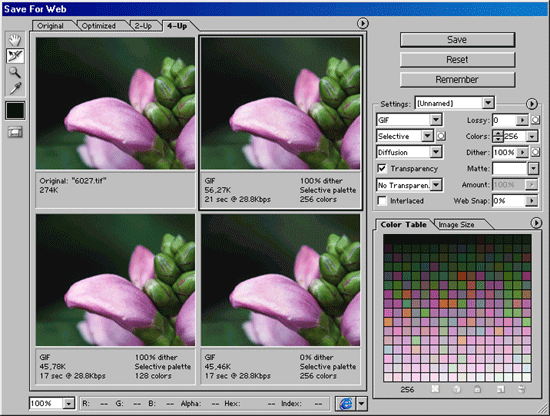
Рис. 23.28. Диалоговое окно Save for Web программы Photoshop
Форматы PNG-8 и PNG-24
Оба формата PNG могут сохранять полупрозрачные области (например, смягченные растушеванные границы), используя метод под названием альфа-прозрачность. В этом случае у точки может быть 256 уровней непрозрачности, начиная с полной прозрачности и заканчивая полной непрозрачностью. В формате PNG-8 максимально возможное количество цветов оптимизированного изображения – 256, этот формат похож на GIF. В формате PNG-24 у изображения могут быть миллионы цветов, этот формат, в свою очередь, похож на JPEG. В форматах PNG используется метод сжатия без потерь данных.
Какие же существуют ограничения при использовании форматов PNG? Например, в этом формате нельзя создать анимацию (а в формате GIF можно), кроме того, файлы в формате PNG-24 больше по размеру аналогичных JPEG-файлов. И, что еще важнее, форматы PNG непосредственно не поддерживается двумя основными Web-браузерами, за исключением версий Internet Explorer 4.0 и Netscape Navigator 6 и более поздних. Предыдущим версиям этих программ для отображения картинок в данном формате требуется встраиваемый модуль, например PNG Live. Чем же плохи эти модули? Пользователь, возможно, не захочет тратить время на загрузку встраиваемого модуля, а без него ваш сайт не будет смотреться так же выигрышно, как при его использовании.
