Создание карты изображения на основе слоя
Карта изображения (image map) содержит "кнопки" произвольной формы, каждая из которых имеет собственную URL-ссылку (рис. 23.89). Воспользуйтесь этим способом, если области, с которыми необходимо связать URL-адреса, имеют непрямоугольную форму или вы предпочитаете работать с одним файлом изображения вместо нескольких файлов для каждого ломтика.
Программа ImageReady позволяет создавать карты изображений при помощи слоя или инструмента. Карта на основе слоя, включающая в себя все непрозрачные фрагменты слоя, автоматически обновляется каждый раз, когда редактируется слой. Карты, созданные при помощи инструментов, могут быть выровнены по общей границе или распределены вдоль одной оси. Настройки и размеры карты, созданной при помощи инструмента, допускается копировать. Несложно превратить карту, созданную на основе слоя, в карту, созданную при помощи инструмента.
- На палитре Layers (Слои) выберите слой с прозрачными областями (рис. 23.90). Непрозрачные пикселы станут "горячими" точками карты изображения.
- Воспользуйтесь командой Layer › New Layer Based Image Map Area (Слой › Создать новую область карты изображения на основе слоя). Прямоугольная карта изображения окружит непрозрачные области слоя.
- Из всплывающего меню Shape (Фигура) палитры Image Map (Карта изображения) выберите форму "кнопки":
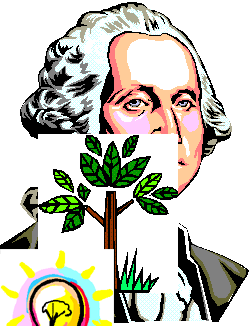
Рис. 23.89. Изображение с несколькими перекрывающимися элементами, подходящее для создания карты изображения с помощью палитры Layer Options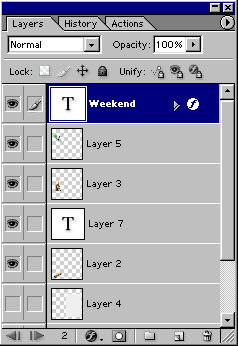
Рис. 23.90. Создание карты изображения на основе слоя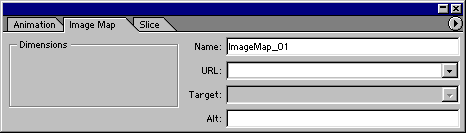
Рис. 23.91. Выбор формы кнопки и ввод URL-адреса на палитре Image MapСовет
Можно изменить форму фигуры на карте изображения с помощью инструмента Image Map Select (Выделение карты изображения), клавиша Р (комбинация клавиш SHIFT + Р). Активизировав этот инструмент, выберите форму фигуры из всплывающего меню Shape (Форма), расположенного на палитре Image Map (Карта изображения).Совет
При использовании опции Polygon (Многоугольник) в поле Quality (Качество) или с помощью ползунка можно задать точность, с которой карта изображения должна повторять очертания изображения.Примечание
Программа ImageReady может кодировать карту изображения в HTML либо для клиента, либо для сервера. Для того чтобы выбрать одну из этих опций, щелкните по кнопке Output Settings (Настройки вывода) в диалоговом окне Save Optimized (Сохранить с оптимизацией), а затем выберите тип карты из всплывающего меню Type (Тип) в разделе Image Maps (Карты изображения).Rectangle (Прямоугольник), Circle (Круг) или Polygon (Многоугольник) (рис. 23.91).
- Введите URL-адрес (включая префикс http:// – см. рис. 23.91. Введенный адрес появится под именем слоя на палитре Layers (Слои), как показано на рис. 23.90.
- По желанию. В поле Target (Цель) содержится информация о том, в какой HTML-фрейм будет загружаться содержимое ссылки, а какие HTML-фреймы следует сохранить. Это поле становится доступным только после того, как был введен URL-адрес.
- По желанию. В поле ALT (Альтернатива) введите слово или слова, которые станут появляться, если браузер пользователя не будет отображать соответствующую картинку (рис. 23.91).
- Повторите шаги 1-6 для других слоев изображения.
